わたしたちの身の回りには電話帳や住所録、家計簿や売上台帳などがぎょうさんありますが、これらはデータベースです。
たとえばスマホなど、住所録を作成するツールはさまざまですが、住所録には「氏名」「住所」「電話番号」といった項目ごとに集められたデータが保存され、必要なときにデータが探し出せるようになっています。
ある目的のために集められたデータの集合をデータベースといいます。特にAccess はリレーショナルデータベースと呼ばれ、複数の表を関連付けながら操作できます。
さああなたも、貯えたデータの中から必要なデータを探し出したり、特定の項目だけを集計したり分析することができますよ。
1.Access でできること

データの管理 Accessは大量のデータを効率よく管理できるんや。テーブルを使ってデータを整理して保存するんや。顧客情報とか商品在庫とか、いろんなデータをまとめて管理できるで。
データの検索と抽出 クエリを使って、特定の条件に合うデータを簡単に探せるんや。例えば「大阪に住んでる30歳以上の人」とか、細かい条件でデータを抽出できるんや。
データ入力の簡略化 フォームを作成して、データの入力を簡単にできるようにするんや。見やすい入力画面を作れるから、入力ミスも減らせるんやで。
データの集計と分析 クエリやレポートを使って、データの集計や分析ができるんや。売上の月別集計とか、在庫の分析とか、いろんな集計が簡単にできるんや。
レポート作成 レポートを作成して、データを見やすい形で印刷できるんや。例えば、売上レポートとか、顧客リストとか、きれいに整ったレポートを作成できるんやで。
複数テーブルの連携 リレーショナルデータベースの機能を使って、複数のテーブルを関連付けることができるんや。例えば、顧客テーブルと注文テーブルを関連付けて、顧客ごとの注文履歴を管理するんや。
マクロとVBAで自動化 AccessではマクロやVBA(Visual Basic for Applications)を使って、作業を自動化できるんや。繰り返しの作業を自動化することで、作業効率が上がるんやで。
複数ユーザーでの利用 ネットワークを使って、複数のユーザーが同時にデータベースにアクセスできるんや。複数の人が同時にデータを入力したり、検索したりできるから、チームでの作業がスムーズになるんや。
具体的な使い方の例
- 顧客管理:顧客の情報を管理して、連絡先や購入履歴を簡単に検索できるんや。
- 在庫管理:商品の在庫を管理して、どれだけ在庫があるか、いつ補充が必要かを把握できるんや。
- 売上管理:売上データを入力して、月ごとの売上推移や商品ごとの売上を分析できるんや。
- プロジェクト管理:プロジェクトの進捗状況や担当者を管理して、スケジュールを効率よく管理できるんや。
こんな感じで、Accessはデータベースを使った色んなことができるんや。
1.テキストを読んでいるだけでは操作は習得できない
テキストで読んだことをパソコンで実際に操作することで初めてAccess を理解したことになります。
デジタルデータの情報蓄積、瞬時の検索、高速な計算・集計というコンピュータの特徴を考えると、それらの情報を収集するツールとして最適な「データベース」というジャンルのソフトがあります。
データベースと聞いて最初に思いつくのは、住所録や名刺管理など、身近な情報の管理です。そのような情報を単にパソコン上に蓄積するだけなら、ワードやエクセルで管理することもできます。しかし、郵便番号の7桁化など、環境の変化に合わせて情報もメンテナンスしなくては、せっかく入力したデータの価値が下がってしまいます。それなりのデータベースソフト、つまり「アクセス」が必要となってくるのです。
データベースというと初心者には難しいといわれてきました。しかし、アクセスはデータを実際に目で確認しながら操作でき、また豊富なウィザードを使うことで、複雑な操作も簡単に行えるようになっています。またアクセスは少しずつ作りこむことが簡単です。つまり、最初は簡単なものでも、機能やデータを追加し、より活用範囲の広いデータに育て上げることができるのです。
今日は、アクセスの使い方を画面上でどのように操作するか手順を追って説明します。ここで説明されているデータベースの仕組み、操作方法を習得し、名刺管理や経費の集計など、個人的な情報の管理から、仕事に役立つ情報の管理まで、さまざまな目的にアクセスを活用してデータベースを構築してください。
2.データベースって何?

Accessっちゅうのは、データベースソフトのことやね。Excelみたいにデータを管理するんやけど、もっと複雑なデータを扱えるんや。会社のデータとか、いっぱいある情報を効率よく管理できるんや。
データベースは、大量の情報を整理してコンピュータに蓄積し、その情報を素早く検索・抽出するためのツールです。データベースを使うと、簡単な名刺管理はもちろん、大規模な販売管理システムまで構築することができます。
データベースとは、情報を蓄える仕組みのことですね。データベースに登録されたデータは、一件ごとにレコードと呼ばれる箱のようなものに整理されてしまわれます。このとき、後で瞬時に検索できるように、一件一件の情報にインデックスと呼ばれる「タグ」のようなものが作られます。
この箱の中身をパソコン上で見ると、カードに記入された項目が列、一件一件のレコードが行とした表の形で見ることができ、データの修正や検索、並べ替えなどを行うことができます。
1.リレーショナル型データベース
リレーショナル型データベースっちゅうのは、データをテーブル(表)形式で管理するデータベースのことやね。テーブル同士を関連付けて、複雑なデータを効率よく管理できるんや。
テーブルっちゅうのは、行と列からなるデータの集まりや。Excelのシートみたいなもんやな。例えば、顧客情報のテーブルには「名前」「住所」「電話番号」みたいな列(フィールド)があって、それぞれの顧客のデータ(レコード)が行に入っとるんや。
リレーションっちゅうのは、テーブル同士の関連を示すもんや。例えば、「顧客テーブル」と「注文テーブル」があって、顧客IDで両方のテーブルを関連付けることができるんや。これによって、ある顧客がどんな注文をしたか簡単にわかるんや。
リレーショナル型データベースっていうんは、まぁ簡単に言うたらデータを表(テーブル)いう形で管理する仕組みやねん。これがどないなもんかいうたら、エクセルのスプレッドシートみたいなもんを想像してみてや。
データを表にまとめて、その中で関連付けることができるんや。例えば、ひとつの表にはお客さんの情報、別の表には注文の情報が入ってるとするやろ。その2つの表を共通の情報(例えばお客さんのIDとか)でつないで、注文がどのお客さんからのもんかを分かるようにできるんやで。
そんで、そのリレーショナル型データベースを使うと、データを効率よく取り出したり、更新したりできるようになるんや。データの整合性も保てるし、便利やねん。たとえば、家族で旅行に行くときに、それぞれのスケジュールと行きたい場所をうまく調整して、全員が楽しめるようにするんと似てる感じやな。
要するに、リレーショナル型データベースっちゅうのは、データを整理して、関係性を保ちながら効率よく使えるようにするための仕組みってことやねん。
主キーと外部キー
- 主キー(プライマリーキー):テーブルの中で一意にレコードを識別するためのフィールドや。例えば「顧客ID」とか「注文ID」が主キーになるんや。
- 外部キー(フォーリンキー):他のテーブルの主キーを参照するフィールドや。例えば「注文テーブル」に「顧客ID」があると、これは「顧客テーブル」の「顧客ID」を参照する外部キーになるんや。
具体例 例えば、顧客管理と注文管理をする場合、
- 顧客テーブル:顧客ID、名前、住所、電話番号
- 注文テーブル:注文ID、顧客ID、商品名、注文日
この2つのテーブルをリレーショナルデータベースとして管理すると、ある顧客がどんな注文をしたかを簡単に把握できるんや。顧客IDを使って、顧客テーブルと注文テーブルを関連付けることで、データの整合性も保たれるんや。
メリット
- データの整合性:データが重複せえへんように管理できるんや。例えば、顧客情報は顧客テーブルに一元管理するから、同じ顧客情報が何度も入力されることがないんや。
- データの柔軟な検索:クエリを使って、複数のテーブルから必要なデータを引っ張ってこれるんや。例えば、「特定の顧客が注文した商品のリスト」とか簡単に作れるんや。
まとめ リレーショナル型データベースは、複数のテーブルを関連付けて、効率よくデータを管理するためのもんや。データの整合性を保ちながら、柔軟にデータを検索・管理できるから、いろんな場面で便利に使えるんやで。
独立して貯えられた情報が、個別に扱うことしかできないと、せっかくのデータも活用できません。たとえば、商品台帳が登録されているにもかかわらず売上伝票にいちいち商品名を入力しなくてはなりませんでした。しかし、リレーショナル型データベースでは、売上伝票に商品コードを入力すれば、それにたいおうする商品名を表示させることができます。アクセスは典型的なリレーショナル型データベースです。
2.名刺管理用データベース
1.データベースを作成する まずはAccessを開いて、新しいデータベースを作成するんや。「空のデータベース」を選んで、ファイル名を「名刺管理.accdb」にするんや。
2. テーブルを作成する 名刺情報を入れるためのテーブルを作るで。テーブルには以下のフィールドを作成するんや。
- ID(主キー、自動番号):各名刺を一意に識別するためのフィールドや。
- 名前(テキスト):名刺に書かれた名前やな。
- 会社名(テキスト):会社名や。
- 役職(テキスト):役職名や。
- 電話番号(テキスト):電話番号や。
- メールアドレス(テキスト):メールアドレスや。
- 住所(テキスト):住所や。
- メモ(長いテキスト):その他の備考やメモを書くフィールドや。
具体的な手順
- テーブルデザインビューを開く:
- Accessで「テーブルデザイン」を選んで、新しいテーブルをデザインビューで開くんや。
- フィールドを追加する:
- フィールド名とデータ型を入力するんや。
- ID(オートナンバー):主キーに設定するんや。
- 名前(短いテキスト)
- 会社名(短いテキスト)
- 役職(短いテキスト)
- 電話番号(短いテキスト)
- メールアドレス(短いテキスト)
- 住所(短いテキスト)
- メモ(長いテキスト)
フィールドを追加したら、テーブルを保存するんや。「名刺」と名前をつけて保存するんや。
3. フォームを作成する 次に、データ入力を簡単にするためにフォームを作成するんや。
- フォームウィザードを使う:
- Accessの「作成」タブから「フォームウィザード」を選ぶんや。
- 「名刺」テーブルを選んで、全てのフィールドをフォームに追加するんや。
- ステップに従ってフォームを作成するんや。
- フォームのデザインをカスタマイズする:
- 作成したフォームをデザインビューで開いて、レイアウトやラベルの位置を調整するんや。
- 使いやすいようにボタンやテキストボックスのサイズを調整するんや。
4. データを入力する フォームができたら、実際に名刺情報を入力するんや。フォームを使って、各フィールドに名刺の情報を入力するんや。
5. データの検索とフィルタリング 名刺情報が増えてきたら、検索やフィルタリングを使って特定の名刺を見つけるんや。フォームの検索ボックスや、クエリを使って条件を設定することができるんや。
6. レポートを作成する 名刺情報を印刷するためのレポートを作成することもできるで。
- レポートウィザードを使う:
- 「作成」タブから「レポートウィザード」を選ぶんや。
- 「名刺」テーブルを選んで、レポートに含めたいフィールドを選ぶんや。
- レポートのデザインをカスタマイズする:
- 作成したレポートをデザインビューで開いて、見やすいようにレイアウトを調整するんや。
これで、名刺管理用のデータベースが完成や。あとは必要に応じてデータを追加したり、フォームやレポートをカスタマイズしたりして使っていくんやで。
データベースの一番の特徴は、貯えられた情報を瞬時に検索し、それを宛名ラベルなど別の形式に簡単に加工できるところにあります。
これまでは、名刺の管理には名刺ホルダーを使うのが一般的でした。名刺の情報を手帳などで管理すると、一件一件手で書き込まなければなりませんでした。
それが、名刺のイメージそのままのフォームで簡単にデータが入力できます。まだ、必要な情報が検索機能ですぐに確認できます。データベースに入力されたデータは、一覧表形式で管理されるので、一目ですべての情報を把握できます。
レコードとは
レコードっちゅうのは、データベースのテーブルにおける1つの行のことや。具体的に言うと、1つの完全なデータセットのことやね。
例えば、名刺管理用のテーブルを考えてみてや。このテーブルには「名前」「会社名」「役職」「電話番号」「メールアドレス」みたいなフィールド(列)があるんやな。
- フィールド:データの種類や。例えば「名前」や「電話番号」みたいなやつや。
- レコード:そのフィールドに対応するデータの集合体や。例えば、ある1人の人の「名前」「会社名」「役職」「電話番号」「メールアドレス」などの情報が1つのレコードになるんや。
具体例で言うと、こんな感じやな:
| ID | 名前 | 会社名 | 役職 | 電話番号 | メールアドレス |
|---|---|---|---|---|---|
| 1 | 山田太郎 | ABC株式会社 | 部長 | 080-1234-5678 | taro.yamada@abc.co.jp |
| 2 | 田中花子 | XYZ商事 | 課長 | 090-8765-4321 | hanako.tanaka@xyz.co.jp |
この表の1行が1つのレコードや。つまり、山田太郎さんの「ID」「名前」「会社名」「役職」「電話番号」「メールアドレス」が全部そろって1つのレコードになるんやで。
レコードっちゅうのは、データベースのテーブルで1行分のデータを指すんや。各フィールドの情報が全部そろったものをレコードと言うんやで。データベースでは貯えられた情報は、「表」の形で管理されます。この表の「行」にあたるものがレコードです。
つまり入力された1件1件のデータはレコードという単位で保存され、情報の追加、削除、検索、変更などの操作を、このレコード単位で行います。
データベースにしやすいもの
データベースにしやすいものっちゅうのは、たくさんのデータを整理して管理する必要があるもんや。具体的には以下のようなものやな:
1. 顧客情報 会社の顧客情報や取引先の情報を管理するのにピッタリや。名前、住所、電話番号、メールアドレス、過去の取引履歴なんかをデータベースにして管理するんや。
2. 商品管理 在庫管理や商品のデータを管理するのにもデータベースが便利や。商品名、商品コード、価格、在庫数量、仕入先なんかの情報をまとめて管理できるんや。
3. 売上データ 売上記録を管理するのにも最適や。日付、商品名、数量、単価、顧客名なんかのデータをデータベースにしておけば、売上の分析や報告が簡単になるんや。
4. 社員情報 従業員の情報を管理するのにも使えるで。名前、住所、連絡先、入社日、部署、役職、給与なんかをデータベースにして管理すれば、簡単に検索したり、情報を更新したりできるんや。
5. 学生情報 学校や塾なんかで、学生の情報を管理するのにも便利や。名前、学年、クラス、成績、出席状況なんかをデータベースにしておけば、成績の管理や出席の確認が楽になるんや。
6. 図書管理 図書館や本の貸し出し管理にも向いてるんや。書籍名、著者、ISBN、貸し出し状況、借りている人の情報なんかをデータベースにして管理するんや。
7. イベント管理 イベントの参加者管理や、イベントの詳細情報を管理するのにも使えるで。イベント名、日付、場所、参加者リスト、参加者の連絡先なんかをデータベースにしておけば、イベントの運営がスムーズになるんや。
まとめ データベースにしやすいものっちゅうのは、たくさんのデータを整理して管理する必要があるもんや。顧客情報、商品管理、売上データ、社員情報、学生情報、図書管理、イベント管理なんかが代表的やね。データを効率よく管理できるようになるから、ぜひ活用してみてや!
住所録、通帳明細、新聞記事など身近にあるほとんどの情報はデータベースとしてパソコンで管理することができます。しかし、データベース化するとき、その目的である「簡単に検索できること」を考える必要があります。電話帳であれば「氏名から電話番号を検索する」という目的がはっきりしていますからデータベース化することは簡単です。
しかし、新聞記事のデータベース化を考えると記事に現れる単語で検索する必要があり、検索が複雑になります。何を使って検索するか、がはっきりしているものがデータベース化しやすいものといえます。
3.アクセスを起動する

1.Accessの起動の仕方
1. スタートメニューから起動する方法
- スタートボタンをクリックする:画面の左下にあるWindowsのロゴをクリックするんや。
- アプリの一覧を探す:スタートメニューが開くから、そこから「Microsoft Office」または「Access」を探すんや。
- Accessをクリックする:見つけたら「Access」をクリックするんや。これでAccessが起動するで。
2. 検索バーから起動する方法
- スタートボタンをクリックする:画面の左下にあるWindowsのロゴをクリックするんや。
- 検索バーに「Access」と入力する:スタートメニューの検索バーに「Access」って入力するんや。
- 表示された「Access」をクリックする:検索結果に「Access」が出てくるから、それをクリックするんや。
3. デスクトップのショートカットから起動する方法
- デスクトップにある「Access」のアイコンを探す:デスクトップに「Access」のショートカットアイコンがある場合は、それを探すんや。
- アイコンをダブルクリックする:見つけたら、そのアイコンをダブルクリックするんや。これでAccessが起動するで。
4. タスクバーから起動する方法
- タスクバーに「Access」のアイコンがある場合:画面の下のタスクバーに「Access」のアイコンがあるなら、それをクリックするんや。
- アイコンをクリックする:アイコンをクリックするだけで、Accessが起動するで。
起動後の手順
- 新しいデータベースを作成する:Accessが起動したら、「空のデータベース」を選んで、新しいデータベースを作成するんや。
- 既存のデータベースを開く:既に作成したデータベースを開きたい場合は、「最近使用したデータベース」から選ぶか、「開く」ボタンをクリックしてファイルを選択するんや。

これで、Accessを使い始める準備が整ったで。
ふつうアクセスを最初に使うときはスタートメニューから起動しますが、データベースファイルができあがったら、そのデータベースファイルのアイコンをダブルクリックしてアクセスを起動することができます。よく利用するファイルをデスクトップ上にショートカットを作成しておけば、より簡単に起動できるようになります。
データベースソフトは非常に多くのメモリを使用します。アクセスを起動するときに、他のアプリケーションが同時に動いていると、利用可能メモリが、同時に動いているアプリケーションで使われ、アクセスの動作が不安定になったり、ウィザードがうまく動かなかったりすることがあります。なので使っていないアプリは終了させておきます。
2.名刺管理データベースを作る
「空のデータベース」をクリック→ファイルの保存先を確認→「作成」をクリック→「名刺管理」と入力→データベースウィンドウが表示される
ファイル名は、簡単なものにしてください。長いとファイルを呼び出すのに間違いが多くなります。
データベースウィンドウですべて管理
アクセスの操作は、まずデータベースウィンドウから操作する対象を選ぶことで始まります。データベースウィンドウはは現在使用しているデータベースファイルそのものを表しているのです。データベースウィンドウには、テーブル、クエリ、フォーム、レポート、マクロ、モジュールという操作の対象となる「もの」(オブジェクトと呼ばれます)が整理・表示されます。

「Access はどうも苦手で」という声をよく耳にします。それは、この「オブジェクト」ごとに画面をきりかえないと操作できないことです。これが Word や Excel との違いですね。
データ入力用の項目
シートに相当するのがテーブルです。
「カラム」はレコード、フィールドの関係を表すと、「複数のレコードの同じフィールドを集めたものです。列に相当するのが、”カラム”です。
「レコード」はデータそのものです。同時に、列である”カラム”に対して行を意味する”ロウ”と同じ意味で用いることもあります。
フィールドとはExcelでいう”セル”です。レコードを構成する1つ1つの要素のことです。入力フォームのデータを入力するスペースのこともフィールドといいます。

1. フィールドの名前はわかりやすくする フィールドの名前は誰が見てもわかるようにすることが大事や。例えば、「名前」や「電話番号」みたいに、どんなデータが入るかが一目でわかる名前にするんや。
2. データ型を適切に設定する 各フィールドには適切なデータ型を設定することが重要や。データ型を間違えると、正しくデータが保存できへんことがあるで。例えば:
- テキスト:名前や住所など、文字列を入力するフィールド。
- 数値:年齢や数量など、数字を入力するフィールド。
- 日付/時刻:生年月日や購入日などの日付を入力するフィールド。
- オートナンバー:自動的に連番を付けたい場合のフィールド。
3. 必要なフィールドを過不足なく作る 必要なデータを漏れなく、かつ無駄なく入力できるようにフィールドを設定するんや。例えば、顧客管理の場合、名前、電話番号、メールアドレス、住所などは必要やけど、不要なフィールドは作らんようにするんや。
4. 入力規則を設定する データの正確性を保つために、入力規則を設定することも大事や。例えば、電話番号フィールドには数値のみ入力できるようにしたり、メールアドレスフィールドには「@」を含むようにする規則を設定したりするんや。
5. フィールドのサイズを適切に設定する テキストフィールドのサイズは、必要な文字数に応じて設定するんや。例えば、名前フィールドは50文字ぐらいにするけど、住所フィールドはもう少し長めに設定するんや。無駄に大きなサイズを設定すると、データベースが重くなることがあるで。
6. 必須フィールドを設定する 絶対に入力してほしいフィールドには「必須」を設定するんや。例えば、名前や電話番号は必須にして、空欄では保存できないようにするんや。
7. デフォルト値を設定する 特定のフィールドにデフォルト値を設定することで、入力の手間を省けることがあるんや。例えば、作成日フィールドには現在の日付が自動で入るように設定するんや。
8. 入力マスクを設定する 入力マスクを設定して、データが一定の形式で入力されるようにするんや。例えば、電話番号は「000-0000-0000」の形式で入力されるようにするんや。
まとめ
- フィールド名をわかりやすくする
- データ型を適切に設定する
- 必要なフィールドを過不足なく作る
- 入力規則を設定してデータの正確性を保つ
- フィールドのサイズを適切に設定する
- 必須フィールドを設定する
- デフォルト値を設定して入力を簡単にする
- 入力マスクを設定してデータの形式を統一する
これらの点に注意してデータ入力用の項目を作成すれば、使いやすくて正確なデータベースができるで。
データベースに情報を入力するには、まず、どのような内容を入力するのかを決めなくてはなりません。これはノートに名簿を作るとき、名前欄、住所欄、電話番号欄と定規で線を引き、項目を用意するときと同じです。
新しいテーブルを作る→テーブルウィザードを起動する。ok→テーブルに必要なフィールドを追加→続いてフィールドを追加→主キーを設定→ウィザードを完了→作成したフォームを閉じる→作成したフォームを保存→フォーム名を入力→名刺管理テーブルが作成された→名刺入力フォームが作成
盛りだくさんのフィールドを持ったテーブルは、一見なんでも登録できて便利そうですが、データを入力することが大変で、また、入力されてない項目もあると、検索結果が意味のないものになる場合もあります。テーブルを作るときは、何の目的に利用するのかを考えて必要最小限の項目をもたせるようにします。
テーブルウィザードには一般的なデータベースファイルで利用するフィールドが利用目的別に格納されています。そのため、ウィザードを使えば簡単にデータベースファイルの枠組みを作ることができます。また、ウィザードで作成したテーブルであっても、あとで独自のフィールドを簡単に追加できます。
データ入力用の項目を用意
テーブルウィザードを使ってデータベースを作成すると「名刺管理ID」というフィールドが自動的に作成されます。これはアクセスがレコードを区別するために使用するフィールドで「主キー」と呼ばれています。主キーは一つのテーブルに一つ設定されます。アクセスは「名刺管理ID」にレコード登録順の通番を自動的に入力し、この通番でテーブルの一件一件のレコードが区別されます。
データを入力するには
名刺入力フォームを開く→次のフィールドに移動→氏名を入力→次のフィールドに移動→続けてデータを入力→役職までデータを入力
フォームビューではテーブルの一件のデータ、つまり1つのレコードがウィンドウに表示されています。フォームに別のレコードを表示させるにはフォームの左下にある移動ボタンを使います。
郵便番号を入力するには
「郵便番号」に移動→郵便番号を入力→続けて郵便番号を入力→続けて郵便番号を入力→最後まで入力
定型入力っちゅうのは、データベースに入力するデータの形式やパターンをあらかじめ決めておくことや。これを設定しとくと、データを入力するときに間違えにくくなるんや。
例えば、電話番号や郵便番号みたいな、特定の形式があるデータを入力する時に使うんや。
具体的な例を挙げるとこんな感じや:
- 電話番号の定型入力
- 日本の電話番号は「000-0000-0000」の形式やから、これを定型入力として設定しておくんや。そうすると、データを入力するときに「123-4567-8901」みたいに、自動的にハイフンが入って形式が整うんや。
- 郵便番号の定型入力
- 日本の郵便番号は「000-0000」の形式やから、これを設定しとけば「123-4567」みたいに入力できるんや。
- 日付の定型入力
- 日付を「YYYY/MM/DD」(2024/05/19)みたいな形式で入力するように設定できるんや。
定型入力の設定方法
- フィールドを選ぶ:Accessで、定型入力を設定したいフィールドを選ぶんや。
- 定型入力プロパティを設定する:フィールドのプロパティシートで「定型入力」を選んで、適切なパターンを設定するんや。
例えば、電話番号のフィールドに「000-0000-0000」を設定するんや。そうすると、入力時にこの形式でデータを入れるように誘導してくれるんや。
定型入力のメリット
- データの一貫性が保たれる:同じ形式でデータが入力されるから、データの検索や整理がしやすくなるんや。
- 入力ミスが減る:形式が決まってるから、間違った形式でデータが入力されにくくなるんや。
- データ入力が楽になる:自動的にフォーマットが整うから、手間が省けて入力が楽になるんや。
まとめ 定型入力っちゅうのは、データを特定の形式で入力させるための設定のことや。電話番号や郵便番号、日付なんかの特定のパターンがあるデータを正しく入力させるのに役立つんや。これを設定しとけば、データの一貫性が保たれて、入力ミスも減るんやで。
郵便番号を7桁で入力するには
郵便番号を7桁まで入力できるように設定→テーブルをデザインビューで開く→定型入力書式を変更→変更したテーブルを保存→フォームをデザインビューで開く→定型入力書式変更→フォームを保存
データ入力済みの定型入力書式の変更 データ入力済みの定型入力書式を変更するときは、以下の手順で行うんや。
1. テーブルデザインを開く
- Accessで、該当のテーブルを開いて、デザインビューに切り替えるんや。
2. フィールドのプロパティを変更する
- 変更したいフィールドを選んで、そのフィールドのプロパティを変更するんや。
- 定型入力の書式を変更したい場合は、「入力マスク」や「入力規則」などのプロパティを編集するんや。
3. データの更新
- プロパティを変更したら、保存してテーブルデザインを閉じるんや。
- その後、変更したプロパティが適用されるように、データを更新するんや。
注意点
- 既存のデータに影響が出る可能性がある:定型入力の書式を変更すると、既存のデータにも影響が出る可能性があるんや。特に、入力マスクや入力規則を厳しく設定すると、既存のデータが書式に合わない場合は更新できなくなることがあるで。
- 変更を慎重に行う:データが大事なんやから、変更を行う前には慎重に考えることが大事や。データのバックアップをとったり、テスト環境で試したりするんや。
まとめ データ入力済みの定型入力書式を変更するときは、テーブルデザインを開いてフィールドのプロパティを変更するんや。ただし、既存のデータに影響が出る可能性があるから、変更を慎重に行うんやで。
7桁の郵便番号は、必ず7桁入力する。後の4桁は省略できんので、「000-0000」と設定する。でも、すでにデータが入力されたテーブルでは、変更後の書式に合わん内容が存在する可能性があるわな?
もし、そんなレコードを修正する場合、正しい7桁の郵便番号を入力しない限り、他の部分の変更ができなくなってしまうやん。
データの「形」が変わってしまったら、データが正しく入力されるまでのとりあえずな設定にし、データが正しく変更できたあと、正式な書式に再設定する工夫がいるってことやな。
電話番号や日付を入力するには
フォームを開く→7桁の郵便番号を入力→電話番号とメールアドレスを入力→「入力日」を入力→新しいレコードの入力に移る→新しいレコードを入力→最後までデータを入力
1. 入力マスクを設定する 入力マスクを使うと、特定の形式でデータを入力するように強制できるんや。これによって、入力ミスを防げるんや。
具体例:
- 電話番号:「000-0000-0000」の形式で入力させるんや。
- 郵便番号:「000-0000」の形式で入力させるんや。
- 日付:「00/00/0000」の形式で入力させるんや。
2. 入力規則を設定する 入力規則を設定することで、特定の条件に合わないデータが入力された場合にエラーを出すことができるんや。
具体例:
- 数値範囲:年齢が0から120の間でなければならないように設定するんや。「>=0 AND <=120」みたいに設定するんや。
- 特定の文字を含む:メールアドレスには「@」が含まれているかをチェックする入力規則を設定するんや。
3. デフォルト値を設定する よく使う値をデフォルトで設定しておくと、入力の手間が省けるし、入力ミスも減るんや。
具体例:
- 日付:現在の日付をデフォルト値に設定するんや。
- 状態:新規レコードに「未処理」などのデフォルト値を設定するんや。
4. 必須フィールドを設定する 必須のフィールドにはデータが入力されていないと保存できないようにするんや。これで、重要な情報の入力漏れを防ぐことができるんや。
具体例:
- 顧客名や電話番号など、絶対に必要なフィールドに必須設定をするんや。
5. フォームを使って入力させる テーブルに直接データを入力するより、フォームを使って入力させる方がミスが減るんや。フォームには入力規則や入力マスクを簡単に設定できるし、ユーザーインターフェースも見やすくできるんや。
6. コンボボックスやリストボックスを使う 選択肢が限られているフィールドには、コンボボックスやリストボックスを使って、あらかじめ用意した選択肢から選ばせるようにするんや。
具体例:
- 都道府県の入力をリストボックスで選ばせるんや。
- 性別をコンボボックスで「男性」「女性」から選ばせるんや。
まとめ
- 入力マスクを設定して形式を統一する
- 入力規則を設定してデータの正確性を保つ
- デフォルト値を設定して入力を簡単にする
- 必須フィールドを設定して重要なデータの入力漏れを防ぐ
- フォームを使ってユーザーフレンドリーな入力環境を作る
- コンボボックスやリストボックスを使って選択肢を限定する
これらの方法を使えば、定型入力での間違いを減らせるで。データを入力するとき、間違いなく形式を整えることはデータベースを利用する上で非常に重要なことや。

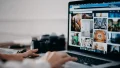

何なりとお申し付けください。