きょうは、JAVA について学ぶ1回目です。
JDKとは、JAVA ソフトウェアをまとめたパッケージ。歴史の長い言語ゆえ、書籍やネット情報が多くあり、独学するのもしやすいが、Ruby や PHP と比べるとやや難しい。
しかも JDK は原始的なソフトで、今ではボタン一つで統合開発環境を整えた「Eclipse」というソフトが出ています。
JDK と Eclipse 難しそうですが役立ちそうですね。
きょうはあなたと、JAVA について学習します。
1.JDKとは、JAVA ソフトウェアをまとめたパッケージのこと


スマホのアンドロイド(Google系)のアプリも Java です。
1.JAVA はもっとも人気のある言語です
アプリを開発するには Java は欠かせません。 Java は外出先から自宅の家電を遠隔操作できる IoT 家電にも使われています。洗濯機や冷蔵庫、テレビといった家電製品のプログラムが Java で書かれています。
ゲーム用のプログラミング言語といえば Cや C++、C# が多いですが Java でもゲームを作れます。java に書き換えられたゲームがたくさん公開されています。Java はインターネットと相性がよく、実行スピードが速く、大規模な Web サービス、Web システムに向いています。
Java から始めるのも?
これからプログラミングを始めたい人は、まず、Java から始めるのもアリかもしれません。Java 言語を習得すれば多くのシステム開発に携われます。それに伴って他の分野にも広げやすくなり、それだけにオラクル3級・2級でももっていれば一生モノではないでしょうか。
Javaはんは初心者にも優しい言語やし、しっかり基本を学べる。オブジェクト指向の考え方も身につくし、ほかの言語にも応用きくわ。開発環境も整ってるし、情報もいっぱいあるから困ったときに助けてもらいやすい。
オブジェクト指向っちゅうのは、プログラムを作るときに「もの(オブジェクト)」に注目する考え方やねん。たとえば、猫のアプリを作るとしたら、猫そのものをオブジェクトとして扱うんや。猫には名前とか年齢とかいろんな情報があるやろ?それを「プロパティ」っちゅうんや。そして、猫は「鳴く」とか「歩く」とかいろんな動きをするやろ?それを「メソッド」っちゅうんや。要するに、オブジェクト指向は現実世界のものをそのままプログラムに反映させる感じやな。
これでプログラムが見やすくなるし、管理もしやすくなるんや。どっか問題あっても、猫だけ直せばええからな。他の部分に影響せえへんのがええところや。簡単に言うたら、ものを中心に考えてプログラム組むのがオブジェクト指向やで。
それでは神秘に満ちた深海の一部をのぞきこむように、その Java をみていきましょう。
Eclipse
Eclipse でしか開発しないときは、必要ないですが、(ただし JRE は必要)。Eclipse は内部にコンパイラがあるため、Java コンパイラを直接使うことがほぼありません。コンパイラとは、人間が分かる言葉で書いたソースコードをコンピュータが分かる言葉に変換してくれるプログラムのことです。
内部にコンパイラが組み込まれてるので、Javaのプログラム書いて保存した瞬間に、自動でコンパイルしてくれるんやで。エラーがあったらすぐに教えてくれるし、どこが問題かも教えてくれるから、めっちゃ便利やで。いちいちコマンドラインでコンパイルせんでもええから、開発がスムーズに進むんや。ほんま、ええもんやで。
ただし、次の場合に少しでも該当すれば必要です。
- 複数バージョンを利用する可能性がある
- Eclipse 外の Maven などでビルドをする
- コマンドプロンプトから javac をする
- なんらかの JDK にあるツールを使う (Mission Controlなど)
思ったよりは多いので、必要になったときダウンロードしてインストールという考え方もあります。セキュリティのパッチやライブラリの修正が行われるはずです。最新のモノを使い続けるのが原則です。
Eclipseはできるだけ最新のものを使う方がええで。最新バージョンやと、新しい機能が追加されてたり、バグが修正されてたりするから、より快適に開発できるんや。セキュリティの面でも最新の方が安心やしな。
ただし、使ってるプラグインとか他のツールとの互換性も確認しといた方がええで。時々、最新バージョンに対応してないプラグインもあるからな。それさえクリアできたら、最新のEclipseを使うんが一番やで。
ただし、プログラミングは本やブログを読むだけでは習得できません。自分でソースコードを入力し実行し、その中で使ってみないことには始まらないのです。
Java は OS が違ったり、バージョンが違ったりしたら動作しませんでした。それが、JML の登場で可能になりました。

Java を開発するためのツールが「JDK」です。この中には「JML」も入っています。
2.JDK は Java 開発を行うためのモジュール
JDKっちゅうのはな、Java 開発するためのセットやで。開発者がプログラム書いてコンパイルしたり、デバッグしたりするための道具がぎょうさん入っとるんや。例えば、Javaコンパイラとか、標準ライブラリとか、そういうもんが全部揃っとるから、Javaのプログラム作るんがめっちゃ楽になるんや。ほんまに便利なもんやで。
JDKっちゅうのはな、Java開発するためのツールやで。モジュールいうより、Javaのプログラム書いたり動かしたりするためのソフトウェアやな。開発者がJavaのアプリケーション作るときに必要なもんが全部入っとるんや。コンパイラとか、ライブラリとか、デバッガとか、そんなんが揃っとるわけや。だから、Java開発するんやったらJDKは欠かせへんで。
モジュールは、プログラムを作るときに使う「部品」
プログラムって、いろんな機能を持っとるやんか。たとえば、計算するとことか、画面にメッセージを出すとことか、データを保存するとことか。そんなんを全部ひとつのとこに書いてたら、めっちゃごちゃごちゃしてわかりにくなるやろ?
そこで、モジュールいうのを使うんや。モジュールは、そのプログラムの機能をまとめたパッケージみたいなもんやね。たとえば、計算する部分をひとつのモジュールにまとめる、画面にメッセージを出す部分を別のモジュールにする、いうふうに分けて作るんや。そうすることで、後からその部分だけ直したり、他のプログラムでも使い回したりできるから、便利なんやで。
たとえばやな、家の中の家具を考えてみてや。ソファーはソファーでひとつのモジュール、テレビはテレビでひとつのモジュール、いう感じや。全部ひとつにまとめたら使いにくいけど、別々に置いといたら、ソファーだけ買い替えたり、テレビだけ移動したりできるやろ?それと同じように、プログラムもモジュールで分けて作ると便利なんや。
要するに、モジュールっちゅうのは、プログラムを機能ごとに分けた部品みたいなもんで、そいつらを組み合わせて使うことで、もっと効率よくプログラムを作れるようにするためのもんやねん。
Javaの実行をするためのモジュールが JRE
実行環境(JRE)に加えてコンパイラーやアーカイバ等の開発に必要なモジュールがセットになっています。プログラマーはこちらが必須。実行環境だけで、コンパイラー等の開発に必要なモジュールは含まれていません。開発を行わない一般ユーザーはこちらで十分です。
JDK をダウンロードし、インストールするテキストエディタを用意する Java を開発するにはテキストエディタにプログラムコードを入力する。そのファイルをコンパイルします。「Java SE 14」にある「14.0.2」は新しくなるたびに増えてゆきます。
3.Javaを使うためには
Java SE Development Kit(JDK)をダウンロード
Javaの開発を行うためには、Java SE Development Kit(JDK)をダウンロードする必要があります。Oracleの公式サイトからJDKをダウンロードできます。バージョンによっては、有償のライセンスが必要な場合もあるので、注意が必要です。
JDKをインストール
ダウンロードしたJDKをインストールします。インストール後に、Javaコマンドがコマンドラインで使用できるようになります。
開発環境(IDE)を選択
Java開発を効率的に行うためには、開発環境(IDE)を利用することをおすすめします。EclipseやIntelliJ IDEAなどのIDEがあります。また、Pleiades All in Oneなどの日本語環境に特化したIDEもあります。
プログラムの作成
選択したIDEでJavaプログラムを作成します。Javaのソースコードは、拡張子が「.java」のテキストファイルに記述します。
コンパイル
JavaのソースコードをJava仮想マシンが実行可能な形式に変換するために、コンパイルする必要があります。IDEによっては、自動的にコンパイルが行われる場合もあります。
実行
コンパイルしたJavaプログラムをJava仮想マシンで実行します。IDEによっては、自動的に実行が行われる場合もあります。
プログラミングの初心者の場合は、Javaの基本的な文法やオブジェクト指向プログラミングなどを学習することが大切です。
2. Oracle 社のHPから、最新版の JDK をダウンロードする方法

JDKがインストールされているかどうかは、コマンドプロンプト(利用者にコマンド入力を促すもの)を起動して確認することができます。
Windows の場合[スタートメニュー]→[ Windows システムツール ]→[コマンドプロンプト ]
コマンドプロンプトが起動されたら、以下のコマンドを入力しましょう。
1.java -version
インストールされてなかったり、古いのがされていたら、最新版のJDKをダウンロードしましよう。JDK は Java を開発している Oracle (オラクル)が無償で配布していて誰でも利用できます。JDKの提供元である
Java のバージョンは Java プログラムを開発し、実行するための JDK(Java Development Kit) のバージョンで表します。「Java SE Downloads」の欄にある(14.02.の部分は新たなバージョンが出る度に増えていきます)

ダウンロードするには「Accept License Agreement(ライセンスに同意します)」をチェックしないとできないので、チェックしたうえで32bitまたは64bit版のJDKをダウンロードしましょう。「Windows x64」と表示されているのが 64bit 版です。bin.exe の方でいいです。

ダウンロードしたファイルを任意の場所で実行すると、インストールが開始されます。標準ではインストール先のフォルダは c:¥jdk14.0.2 となっています。このままでも問題ありませんが、もし変更するなら、メモをとっておいてください。

これによってインストールするソフトウェアが変わってきます。この情報は以下の操作でシステム情報を見ると確認できます。
2.Windows の場合
[ スタートメニュー ]→[ Windows システムツール ]→[ コントロールパネル ]→[システム ]
![[ コントロールパネル ]→[ システム ]](https://i0.wp.com/pckatada.com/wp-content/uploads/2022/05/ie-2-150x150-3-1.webp?resize=600%2C309&ssl=1)
3. 環境変数の設定

JDK をインストールしたら、環境変数の設定が必要です。
環境変数とは OS が使用する共通の変数のことで、環境変数に JDK に関する設定を行うことで Java が正しく動作します。
環境変数には2種類があります。
- 「ユーザー環境変数」
- 「システム環境変数」
JDK の動作のためには「システム環境変数」を設定することになります。
設定・追加する環境変数は2つです。
- 「Path」
- 「java_home」
環境変数を設定するには、以下の操作でシステムのプロパティ画面を表示します。 パスの設定方法は
OS が違えばその方法も違ってきます。
1.Windows の場合
[スタートメニュー]→[Windows システムツール]→[コントロールパネル]→[システムとセキュリティ]→[システム] 。表示された「システムのプロパティ」画面の「詳細設定」タブを選択し、「環境変数」ボタンをクリックます。

環境変数
ユーザー環境変数とシステム環境変数の2つがあります。
- ユーザー環境変数の方で設定を行うと、現在 Windows にログインしているユーザーだけに設定が反映されます。
- システム環境変数の方で設定した場合には全ユーザーで共通して設定が反映されます。システム環境変数を設定できるのは管理者だけです。
登録されている環境変数の一覧が表示されるので、「新規」ボタンをクリックして登録。設定するパスは Java プログラムがあるフォルダを指定する必要があります。JDK インストールフォルダ内の 「bin」 フォルダを指定しましょう。
「新しいシステム変数」画面が表示されますので「変数名」に「java_home」、「変数値」に「C:¥Program Files¥Java¥jdk-14.0.2」を入力して下さい(JDKをインストールしたディレクトリに合わせて入力して下さい)。入力が終わったら「OK」をクリックして下さい。こちらは末尾に「¥bin」は不要です。

設定した内容を確認しておきます。
一度環境変数の設定画面を閉じてから(閉じないと設定が反映されません)新しいコマンドプロンプトを起動し set java_home と入力し実行して下さい。

上のように設定した内容が表示されば java_home の設定は完了しています。
2.続いて Path を編集します
パスを設定するには、通常 C ドライブの「AUTOEXEC.BAT」というファイルがあるので、それを開き「登録されているファイルの拡張子は表示しない」のチェックボックスをオフにし、「表示されないファイル」は「すべてのファイルを表示する」を選択します。
Windows(C:)→Program Files →Java → jdk-14.0.2
Java のソースコードをコンパイルしたり、実行したりするために使われるプログラムは JDK をインストールしたディレクトリの中の bin ディレクトリの中に含まれています。
システム環境変数の中で「変数」が「Path」と書かれたものを探し、「Path」と書かれた箇所を一度クリックして選択してから「編集」をクリックします。
Path を選択し「編集」ボタンをクリック
右上の「新規」をクリックすると左側の一覧の最後に新しい項目を追加できるようになりますので「%java_home%¥bin」を入力して下さい。
入力が終わったら「OK」をクリックします。

Java のソースコードをコンパイルしたり、実行したりするために使われるプログラムは JDK をインストールしたディレクトリの中の bin ディレクトリの中に含まれています。Java のプログラムをコンパイルしたり、プログラムを実行する場合には PATH を設定しておくとよいでしょう。
PATH に設定されたディレクトリに含まれるプログラムは、どこからでもプログラム名だけで実行することができます。環境変数 PATH に設定されている既存の値に、新しいディレクトリを追加するということになります。

ATH の登録が完了
PATH にディレクトリを追加する場合は bin ディレクトリまでのフルパス(C:¥program¥java¥jdk-14.0.2¥bin)を追加すればいいのですが、環境変数 java_home に 設定されているのでフルパスを追加する代わりに %java_home%¥bin を追加します。
「OK」をクリックして環境変数ダイアログを閉じれば、PATH の登録が完了。念のため、コマンドプロンプトからパスが設定されたかどうかを確認してみます。環境変数「PATH」の設定は以下のコマンドで確認できます。
ウィンドウズスタートボタンの横にある、[ここに入力して検索] へ「cmd」と入力します。入力コマンドプロンプトを起動し、“javac -version” と入力して実行します。以下のようにバージョンが表示されればインストール完了です。

環境変数 Path に設定されている内容がすべて表示され、先ほど設定したパスも登録されているのがわかります。
Java のバージョンを調べてみる

「javac は、内部コマンドまたは外部コマンド、操作可能なプログラムまたはバッチファイルとして認識されていません。」というエラーが表示されてしまいます。PATH の設定が間違っていないのになぜでしょう?
インストールしたJDKをいったんアンインストールし、「Program Files」以外のフォルダを指定して再度インストールしてみます。
このとき、「C:¥hoge¥java」など、フォルダ名にスペースを含まない場所をインストール先に指定します。デフォルトでインストールされる「Program Files」には、フォルダ名にスペースが含まれるため、環境によってはうまくいかないことがあるようです。
これで JAVA の実行に必要な環境変数の登録は終了です。環境変数 java_home に設定したパスが表示されています。
4.Visual Studio Code

プログラミングをするためには、Visual Studio Code を使う方法があります。VS コードは万国共通なので、左の「拡張コード」をクリックし、その右上の「Japanese~」日本語にします。それから右上の「言語モードの選択」から「Java」を選びます。
- 日本語以外の部分は英数字の半角で入力します。
- 5行目の最後に「;」をつけます。
- 「{」の後ろは改行します。
- 「{」と「}」が対応するようにします。
- 「{ }」に挟まれた行はスペースキーまたはタブキーを使って半角3文字分程度下げると読みやすくなります。
Java はコンパイラ言語といって、一回、パソコンが理解できる機械語に変換してから実行する言語のことです。オブジェクト指向とは「データと処理」をセットで開発するやりかたです。ava はどの OS でも動きます。
それは Java Virtual Machine というJava 仮想マシンがあるからです。つまり機械語に変換しているので動くということですね。
1.環境構築
JDK は Java アプリを開発/実行するための基本ソフトです。コンパイラ、クラスライブラリー、デバッガーなどを備えた開発キットです。
さて、プログラムを書いたり、実行できたりする環境を自分のパソコンに整えるにはどうしたらいいでしょうか? それには「JDK」と「VSCode」をインストールすることです。JDK とはプログラムを実行するとき必要です。VSCode とはプログラムを書くときのエディターです。
JDK をインストールを設定することによってコンパイルの作業ができるようになります。コンパイルによって返還されたコードはバイトコードと呼ばれます。
次に「Java es」と検索窓に入力して「Java Extension Pack」をインストールします。これで Java の環境構築は終わりです。
2.JAVA ファイルの作成

さあ、それではプログラムを書いていきます。最初に「class」というものを作っていきます。Java
では、このクラスを組み合わせてプログラムを作っていくので、いわば Java
の土台です。

まず、「class Sample1」と記述します。どんなクラスの名前かというと「Sample1」です。クラス名の名前は最初大文字にするのがルールです。大文字と小文字は区別されるので注意します。
クラス名の後ろは「{}」です。この波カッコで囲まれた部分は「ブロック」といいます。この中にどんな処理をするのかを記述するのです。この処理のことを「メソッド」といいます。メソッドの書き方は「public static」パブリック、スタティックと書いて、「void」「main」と書いて波カッコで終わりです。処理の終わりに「;」を書くのは Javaのルールです。
これで「保存」します。保存方法は「ファイル」から「保存」をクリックします。ファイルを実行して文字を表示させます。

「表示」から「ターミナル」を選びます。
3.JDKは初心者にとっては少し難しい
JDK(Java Development Kit)は、Javaプログラミング言語を使用してアプリケーションを開発するためのソフトウェア開発キットです。JavaプログラマーはJavaコードを書き、コンパイルし、デバッグすることができます。
JDKは、初心者にとってはやや複雑かもしれませんが、一度使い方を覚えてしまえば、比較的使いやすい開発キットです。多数の開発者によって使用され、Javaコミュニティで広くサポートされています。また、JDKは、Javaアプリケーションを開発するために必要な多数のツール、API、およびリソースを提供しています。
ただし、JDKには、多数の機能が含まれており、初心者には理解するのに時間がかかる場合があります。また、Javaプログラミング言語自体が一定の学習曲線があるため、それにも時間がかかる場合があります。
総合的に言えば、JDKは初心者にとっては少し難しいかもしれませんが、多数のリソースやサポートがあるため、Javaプログラミングを学ぶ上で非常に有用なツールです。
あとがき
Java の開発に必要な開発ツールはオラクル社から配布されています。JDK です。これはテキストエディターを自分で用意してソースコードを書き、コマンドプロンプトからコマンドを実行してプログラムを作成するという、かなり原始的なものです。
現在では「統合開発環境」を利用して開発を行うのが一般的
専用のエディターや、プログラムで使うファイルを管理することもできます。
Eclipse
さまざまな機能を後から追加してプログラマが自由に拡張していくことができます。初心者からプロまで幅広いニーズに応えられる、数少ない開発ツールです。Eclipseは初心者でも使える統合開発環境(IDE)です。
ユーザーフレンドリーなインターフェース
Eclipseは使いやすいインターフェースを提供しています。直感的なメニューやツールバー、プロジェクトエクスプローラなど、開発作業をサポートする機能が充実しています。
多言語サポート
Eclipseは、Javaをはじめとするさまざまなプログラミング言語に対応しています。初心者が学習するのに最適なJavaの開発環境として広く利用されていますが、他の言語(C/C++、Python、PHPなど)にも対応しています。
デバッグ機能
Eclipseは強力なデバッグ機能を備えており、開発中のプログラムの実行をトラックし、問題を特定して修正することができます。初心者がプログラムのエラーを見つけて修正する際に役立ちます。
リファクタリングサポート
Eclipseは、ソースコードのリファクタリングをサポートしています。変数の名前の変更、メソッドの抽出、クラスの再配置などの操作が容易に行えます。コードの可読性を高めたり、保守性を向上させるために役立ちます。
プラグインエコシステム
Eclipseは、豊富なプラグインエコシステムを持っています。さまざまなプラグインを追加することで、特定の開発環境やフレームワークに対応できます。例えば、ウェブ開発、モバイルアプリ開発、データベース接続などのプラグインが利用可能です。
ただし、初めてのプログラミングや開発環境としての使用において、初心者が直面する学習の曲線は避けられません。適切なリソースやチュートリアルを活用し、基本的な概念と使い方を学ぶことが重要です。Eclipseの公式ドキュメントやオンラインコミュニティ、チュートリアルなど、豊富な情報源が利用可能ですので、積極的に活用してください。
Java について、悩みや疑問がありましたらご自由にコメント欄に投稿してください。(コメント欄はこの記事の最下部です)。いただいたコメントはすべて拝見し、真剣に回答させていただきます。


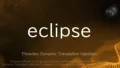
コメント