きょうは PDF 機能について学びます。
PDF 文書を見たことがない人はいないでしょう。
文書配布で、もっとも使われる形式は PDF。役所の文書やメーカーの取扱説明書、メールで送る見積書など幅広く採用されています。基本的にどんなパソコンや端末でも同じように見える長所があります。
ところがこのPDF、ただ文書を開いて読むだけという人に、「入力できない文書」とか、はたまた「検索機能」などの基本が、意外と知られていません。
作成には無料で使える機能があるのです。検索機能を使えば見つけやすくなります。
きょうはあなたと、PDF 機能について学習します。
1.PDF 作成ソフトの利点

PDF(Portable Document Format)は、Adobe Systems 社によって開発されたファイルフォーマットで、電子文書の共有に広く使用されています。
PDFを1分でWordに変換する裏ワザ
Googleドライブを開く ↓
PDFをドロップして開く ↓
「Googleドキュメントで開く」を選択 ↓
ファイルを開く ↓
ダウンロードからMicrosoft Wordを選択 ↓
1.PDFが Wordに!
紙書類は PDF に変換しておきましょう。
紙のプリント、管理が大変ではありませんか?一旦、Adobe Scan でデジタルデータにしておくと、破損や紛失の心配が減り、スマホからいつでも手軽に確認することができます。また、テキストの自動認識により、コピペや検索もできるようになります。
Adobe Scanアプリなら、フォーム、名刺、ホワイトボードの内容を簡単にキャプチャし、高品質のPDFに変換できます。自動境界線検出機能と様々なキャプチャモードにより、常にクリアなスキャンをキャプチャできます。
JPEG形式での保存にも対応しているので、PDFだけではなく様々な用途に活用できます。お気に入りのアプリにアップロードしたり、スキャンした画像をドキュメントに取り込んだりすることができます。
メール、電話番号、URLを認識して、素早くメールを作成したり、電話をかけたり、テキストを送ったり、webページを閲覧したりすることもできます。
プリンターを探したり、手でフォームに記入したり、スキャンしたりする手間がなくなります。Adobe Scanを使用すると、紙のフォームを双方向でデジタル文書に変換し、簡単に入力、署名、共有できます。
2.PDFの利点
複数のプラットフォームでの互換性
- PDF は、どのオペレーティングシステムやワードプロセッサを使用しているかに関係なく、ほぼすべてのデバイスで表示できます。これは、フォントやレイアウト、画像などの要素が固定されているためです。したがって、電子文書を送信するときに、PDF を使用すると受信者が同じ形式で文書を表示できるため、ファイル形式の問題が発生することが少なくなります。
セキュリティ
- PDFは、ドキュメントのセキュリティを向上させるためのさまざまなオプションを提供します。例えば、パスワード保護、デジタル署名、セキュリティ設定などがあります。これらの機能を使用することで、機密性の高い文書を安全に送信・共有することができます。
サイズ
- PDF は、高品質の画像やグラフィックを含む大量のテキストを含む文書でも、比較的小さいファイルサイズで保存できます。したがって、PDF は、電子メールの添付ファイルなどのデータ容量が制限されている場合に便利です。
レイアウトの維持
- PDF は、元のドキュメントのレイアウト、フォント、およびグラフィックを保持するため、ドキュメントが異なるデバイスで表示されても一貫した見た目を保ちます。また、テキストを選択してコピーすることもできます。
可変性
- PDF には、ハイパーリンク、ブックマーク、フォーム、マルチメディアなど、さまざまなインタラクティブな要素を含めることができます。これにより、読者がドキュメントをさまざまな方法で操作できるため、PDF は、オンラインマニュアル、電子書籍、オンラインカタログなど、さまざまな種類の文書に適しています。
3.PDF に変換
文書を作るといっても、文字を入力したり表を作ったりする PDF 専用のソフトがあるわけではありません。すでに使っている文書や表、図などの書類を作るソフトで普段通り作ってから、PDF に変換するのです。Word や Excel でも保存するとき、「名前を付けて保存」を選び「PDF で保存する」を選ぶのです。
- ワードやエクセルなどの文書ファイルを PDF にすると、ファイルの容量が格段に減り、メールでもおくることができる。
- アドビリーダーさえ入っていれば、どのパソコンでも同じように画面表示や印刷ができる。
- パスワードのセキュリティ機能も PDF の利点。パスワードは2種類あり、印刷やコピーをできないように設定できる。
- ファイルを1つにまとめられる。ワード、エクセル、パワーポイントを、いったん PDF 化すれば1つのファイルとして保存できる。
さらに、PDF は改変できないと思っている人も多いのですが、簡単に編集できます
見積書の金額や日付を変えるといったことは難なくできます。変更されたら困るような書類は、PDF を作成するときセキュリティー設定で「変更を許可しない」選択をしておきます。
パソコンで送られてきた文書が読めない、パソコンで読めたのにスマホでは読めない、そんな経験はありませんか。自分と相手の OS が違ったり、ワードやエクセルのソフトをもっていなかったりすると、開けない。こんな悩みを解消したのが PDF 規格です。
日本の公的機関では情報公開する資料に PDF を採用しています。会社の人事・経理書に使われることも多いです。改ざんの可能性が低いからですね。
PDF 文書を閲覧するには「Adobe Reader」が必要です。アドビリーダーは、米アドビシステム社が無償提供しています。たいていのパソコンにはあらかじめインストールされています。無い方や最新版は、アドビのホームページからダウンロードできます。青い「ダウンロード」ボタンを押すと次の画面になります。
ここで注意したいのは「McAfee」の2つの「✓」を外しておくことです。「ウィルス対策ソフトもいかがですか?」と、ウィルス対策ソフトの「McAfee」もダウンロードしてしまうと、すでにある対策ソフトと競合してしまう恐れがあるからです。それと上の「Acrobat Reader 」をダウンロードしてください。
下の「Acrobat Pro DC」は有料です! こちらは何でもできる高性能なソフトです。ダウンロードが終わったらつづいてインストールです。

PDF というと加工できない「最終文書」のイメージが強いのですが、セキュリティがかかっていない限り、PDF のテキストや図表をコピーし、そこだけ保存しておくことだけでなく、なんと入力もできるのです。もちろん有料ソフトではなく無料です。
こうした機能を日常的に活用するには、パソコン画面の上方にあるツールバーを使用者の必要に応じて設定を変更して、使いたい機能をあらかじめ表示させておくと便利です。
PDF 文書は読むのは無料ですが、作成するには、別の有料ソフトが必要でした。これが結構高価なので躊躇する人も多かったのではないでしょうか。でも無料で使える部分がある程度のことなら直接編集できるのです。
ワードやエクセルに編集しなおして再度 PDF にするなんてことも不要で、PDF をそのまま編集できます。
2.ドキュメントを PDF に変換機能

ドキュメントをPDFに変換する機能っていうのは、WordやExcel、PowerPoint、画像ファイル、テキストファイルなど、いろんな種類のデジタルドキュメントをPDF形式に変換することを指すんや。
PDF(Portable Document Format)は、文書のレイアウトやフォーマットを保持したまま、どんなデバイスやOSでも同じように表示できる便利な形式やねん。だから、ドキュメントをPDFに変換することで、他の人と共有するのが簡単になるんや。
1.PDFの作成機能には、さまざまな種類のソフトウェアがある
これらのソフトウェアを使用することで、ワードやスプレッドシートで作成したドキュメントを PDF に変換することができます。これらの方法を使うことで、元のドキュメントのフォーマットやレイアウトを崩さずにPDFとして保存できるから、ビジネスシーンや個人の用途でも大変便利やで。PDFに変換したドキュメントは、メールで送ったり、クラウドに保存したりして、いろんなデバイスからアクセスできるようになるんや。
フォーマットやレイアウトを崩さずにPDFとして保存
Adobe Acrobat
- Adobe Acrobat は、PDF の作成、編集、および共有に広く使用されるプロフェッショナル向けのソフトウェアです。Adobe Acrobat は、PDF ファイルを直接作成することができるほか、他のドキュメント形式(Microsoft Word、Excel、PowerPointなど)を PDF に変換することもできます。
Microsoft Office
- Microsoft Office ソフトウェア(Word、Excel、PowerPoint など)には、PDF ファイルを作成するためのビルトイン機能があります。ファイルメニューから「PDF またはXPS 形式で保存」というオプションを選択することで、ドキュメントを PDF に変換できます。
Googleドキュメント
- Google ドキュメントは、オンラインでの共同作業に便利な機能が豊富なワードプロセッサです。Google ドキュメントは、PDF ファイルを直接作成することができるほか、ファイルメニューから「PDFにダウンロード」を選択することで、PDF に変換することもできます。
フリーソフトウェア
- PDF を作成するための多くのフリーソフトウェアがあります。例えば、PDFCreator、CutePDF、doPDF などがあります。これらのソフトウェアは、通常、印刷機能を使用して、ドキュメントを PDF に変換します。
ibreOffice
- 無料で使えるオフィススイートや。Writer(ワープロソフト)やCalc(スプレッドシートソフト)から直接PDFを作成できる機能があるんや。
PDFCreator:
- 無料のオープンソースソフトウェアで、さまざまなファイルをPDFに変換できるんや。仮想プリンターとして動作するから、どんなアプリからでも「印刷」機能を使ってPDFを作成できるで。
Nitro PDF
- Adobe Acrobatに代わる有力なソフトや。PDFの作成・編集・変換機能が充実していて、価格も比較的リーズナブルや。
Smallpdf
- オンラインで使えるPDFツールや。PDFの作成、変換、編集、圧縮など、さまざまな機能を提供しているんや。無料版と有料版があるで。
iLovePDF
- これもオンラインで使えるツールで、PDFの作成・変換・編集・結合などが簡単にできるんや。無料版と有料版があるで。
Foxit PhantomPDF:
- ビジネス向けのPDFソリューションで、作成・編集・変換・署名などの機能が豊富や。Adobe Acrobatよりも軽快に動作するのが特徴や。
これらのソフトを使うことで、簡単にPDFを作成・管理できるようになるんや。それぞれのニーズに合わせて選んでみてな!
また、PDF ファイルを作成するときに、フォントや画像の品質を調整したり、セキュリティオプションを追加したりすることができます。
こうして作成したデータを PDF にするには、大きく3つの方法があります。「直接保存」「印刷」「変換」です。
2.簡単に作れる PDFは「印刷」と同じ手順で「直接保存」「変換」も
PDFは「印刷」と同じ手順で「直接保存」や「変換」もできるんや。例えば、WordやExcelみたいなドキュメントソフトを使ってる場合、「ファイル」メニューから「印刷」を選ぶやろ?そのとき、プリンターの選択画面で「PDFとして保存」とか「PDFプリンター」みたいなオプションを選ぶだけや。
ほんなら、「保存場所」と「ファイル名」を入力する画面が出てくるから、そこに保存したい場所と名前を入力して「保存」を押したら、PDFファイルができるねん。これで紙に印刷する代わりに、デジタルなPDFファイルとして保存できるわけや。
この方法なら特別なソフトを使わんでも簡単にPDFを作成できるし、ほんまに便利やで。試してみてな!
「直接保存タイプ」
基になるデータを作成したソフト自体に、PDF で保存する機能がある場合この方法を選べます。例えばマイクロソフト自身が PDF へ変換できるアドイン(ソフトウェアへ機能を追加するプログラム)を配布しているので、直接 PDF で保存できます。
アクロバットリーダーをクリックすると次のような画面になります。「デフォルトにしますか?」と聞かれますので「はい」をクリックします。
こんどは「続行」をクリックします。PDF を開くプログラムが「Microsoft Ege」になっていると思います。これでよかったら「OK」、Chrom にしたかったら「変更」から選びます。

それでは「PDFファイル」を開けます。

右側の「入力と署名」をクリックします。

すると、「入力と署名」ページが表れます。カーソルをもってくると入力画面が表示されます。サイズも適当な大きさに合わせ、位置も調整します。文字カラーも変えられます。〇を書くときは、「〇」を、●を書くときは「●」を選びます。

スタンプを押すこともできます。「ツール」を開くと「スタンプ」があるのでクリックします。「電子印鑑」を選びます。あとは署名情報を入力します。そして好きな場所でクリックすると赤い印鑑が表れます。どこでも移動できるし、ちょっと傾けたりもできます。
「チェック」も入れられます。いくつか方法がありますが、まず「入力と署名」から「チェック」と入力すると「✓」がつきます。もうひとつは「スタンプ」の中の「承認済み」から「✓」を選びます。
「手書き風」のようにも書けます。「取り消し線」も引けます。「修正」もできます。上へ貼っていく感覚です。隠してしまえば消してしまうのと同じことになります。
セキュリティー

ファイルの使用制限などのセキュリティ設定もできます。
CubePDF
ダウンロードしてインストール。するとプリンターに表示されます。印刷を押すと「編集できないPDF」に生まれ変わります。
PDF 変換・作成ソフト CubePDF
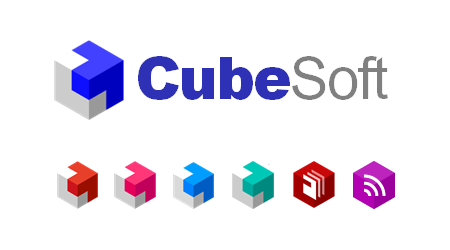

たまにしか使わないのであれば「Acrobat Reader DC」で十分です。
「印刷タイプ」
ただし、図を作るソフトなどを除くと、直接 PDF を出力できるソフトはそれほど多くありません。
そのため、プリンター印刷するのと同じ操作で PDF を作る手順が多く採用されています。書類を作ったソフトで印刷操作をすると、プリンターの選択と設定の画面が表示されますが、ここで実際のプリンターの代わりに、プリンターのように振る舞う PDF ソフトを起動します。

印刷を実行し、保存するファイルを指定すれば、PDF のファイルができます。印刷に対応してさえいれば、基本的にどんなソフトからでも PDF が作れることがメリットです。紙に印刷するつもりで普段通り書類を作り、紙の代わりに PDF に出力といった形ですね。
PDF を開発したアドビが発売している専用アプリが「アクロバット」で、機能の違いで3つのバージョンがあります。PDF 作成方式は「印刷タイプ」です。無料で配布されているアドビリーダーのように 、PDF の閲覧から、ページの入れ替え、特定ページの抜き出しもできるのが強みです。
「変換タイプ」
ファイルを読み込ませて、PDF に変換するするタイプです。ファイル形式は少ないですが、特定の形式に特化しているので、印刷タイプより、複雑な文書で見た目に近い PDF に仕上がります。
PDF は作成するソフトによってファイルの中身は異なります。同じように見えても開いたときに違うのです。印刷タイプは手軽に使える分、不要なデータが含まれていたりすることがあります。見た目にも「変換タイプ」の方がきれいなことが多いです。
3.PDF をエクセルに変換

PDF をエクセルに変換させる方法もあります。
- データタブ
- データの取得
- ファイルから
- PDFから
- 対象の PDF を選択
- インポート
- Table を選択
- 読み込み
- 完成
これで作業効率が大幅にアップします。
PDFをエクセルに無料で変換する方法はいくつかあるんや。例えば、オンラインツールを使う方法があるで。「Smallpdf」とか「iLovePDF」とかいうサイトが無料で使えるんや。
使い方も簡単やで。まず、そのサイトにアクセスして、PDFをアップロードするやろ。その後、「PDFをExcelに変換」みたいなオプションを選ぶだけや。変換が終わったら、エクセルファイルをダウンロードできるねん。
ほんで、もしプライバシーが気になるんやったら、Adobe Acrobatの無料体験版を使うのもありやで。これならローカルで変換できるし、安心や。
やってみてな!
1.PDFファイルをExcelに変換する方法
- Adobe Acrobatを使用する方法 Adobe Acrobatは、PDFからExcelに変換するための機能を提供しています。以下の手順で変換できます。
- Adobe Acrobatを開き、ファイルメニューから「PDFをエクセルにエクスポート」を選択します。
- 変換するPDFファイルを選択し、変換オプションを選択します。
- 「変換」をクリックして、PDFをExcelに変換します。
- オンラインPDF変換ツールを使用する方法 オンラインPDF変換ツールには、PDFからExcelに変換する機能があります。以下の手順で変換できます。
- お好みのオンラインPDF変換ツールを検索し、サイトにアクセスします。
- 変換するPDFファイルを選択し、変換オプションを選択します。
- 「変換」をクリックして、PDFをExcelに変換します。
- Microsoft Excelを使用する方法 最新のバージョンのMicrosoft Excelには、PDFからExcelに変換する機能がビルトインされています。以下の手順で変換できます。
- Microsoft Excelを開き、データタブの「PDFを取り込む」を選択します。
- 変換するPDFファイルを選択し、変換オプションを選択します。
- 「変換」をクリックして、PDFをExcelに変換します。
以上の方法で、PDFファイルをExcelに変換することができます。
ただし、変換の精度は、PDFファイルの品質や複雑さによって異なる場合があります。
4.紙の文書をデジタル化して保存・活用するには

1.紙の文書をデジタル化して保存・活用する方法はいくつかあります。
普通のスキャナーを使って紙の文書をスキャンし、JPEGやPDFファイルとして保存する方法や。これが一番基本的な方法やけど、きちんとした解像度でスキャンすることで、きれいなデジタルデータが作れるんや。 特に大量の文書をスキャンする場合、ADF(自動原稿送り装置)付きのドキュメントスキャナーが便利や。一度にたくさんのページを自動でスキャンしてくれるんや。
CamScannerやAdobe Scanみたいなスマホアプリを使うことで、紙の文書を簡単にスキャンしてデジタル化できるで。スマホのカメラで文書を撮影するだけで、自動的にトリミングしてきれいなスキャン画像を作成してくれるんや。スキャンした画像やPDFにOCR(光学文字認識)ソフトを使うことで、テキストデータとして抽出できるんや。これを使えば、文書内の文字をコピー&ペーストできるようになるし、検索もできるようになるで。有名なソフトにはAdobe AcrobatやABBYY FineReaderがあるんや。
Google DriveやDropbox、OneDriveみたいなクラウドストレージを使うことで、スキャンした文書をオンラインに保存して、どこからでもアクセスできるようにするんや。これやとバックアップも自動で取れるし、共有も簡単にできるで。スキャンした文書に適切なファイル名を付けたり、フォルダごとに整理することで、後から探しやすくなるんや。また、クラウドストレージや専用ソフトを使うと、タグ付けもできるから、さらに効率的に管理できるで。
これらの方法を組み合わせて使うことで、紙の文書を効率よくデジタル化して保存・活用できるようになるんや。やってみてな!
スキャナーを使用する
- スキャナーを使って文書をデジタル化する方法が一般的です。スキャナーは、紙の文書を画像データに変換する装置です。スキャナーは手持ちのものを使用するか、オフィスや図書館などで利用できる場合もあります。
スマートフォンやタブレットを利用する
- 特別なスキャナーがない場合、スマートフォンやタブレットを使って文書を撮影し、スキャンアプリを利用して画像に変換する方法もあります。いくつかのアプリは、スキャンした画像を自動的に補正して鮮明なデジタル文書に変換してくれます。
オンラインスキャンサービスを利用する
- インターネット上には、文書をスキャンしてデジタル化してくれるオンラインサービスも存在します。これらのサービスを利用することで、自分でスキャナーを持っていなくても文書をデジタル化できます。
OCR(光学文字認識)技術を使用する
- 文書をスキャンした後、OCR技術を使用すると、画像中のテキストをコンピュータが認識してテキストデータに変換できます。これにより、検索や編集がしやすいデジタルテキスト文書に変換されます。
データの整理と保存
- デジタル化した文書を適切なフォーマット(PDFなど)で保存し、整理します。必要に応じてフォルダーやタグなどを使用して文書を分類すると、後での検索が容易になります。
バックアップとセキュリティ
- デジタルデータは紙よりも簡単に失われる可能性があるため、定期的なバックアップが重要です。外部ハードドライブ、クラウドストレージ、または別のデバイスに重要なデジタル文書をバックアップすることをお勧めします。また、個人情報や機密情報を含む文書は、適切なセキュリティ対策を講じて保護する必要があります。
デジタル化した文書は、検索や共有が容易になるだけでなく、スペースを節約し、長期間保存することができます。以上の手順に従って、効果的に紙の文書をデジタル化し、活用してください。
2.紙の文書をデジタル化する

紙の文書をスキャナーで取り込み、JPEG などの画像ファイルにしてパソコンに保存すれば、保存場所を取らずに済みます。
紙の文書をスキャナーで取り込んでJPEGとかの画像ファイルにしてパソコンに保存したら、場所を取らへんようになるで。紙の文書がいっぱいやと物理的なスペースを圧迫するけど、デジタル化したらパソコンの中にきちんと整理して保存できるし、検索も簡単になるんや。
例えば、スキャンした画像ファイルをフォルダごとに分けたり、クラウドストレージを使って保存したりすることで、さらに便利になるで。クラウドに保存したら、どこからでもアクセスできるし、バックアップも取れて安心やな。
そうすることで、家の中もすっきりして、必要な時にすぐに文書を見つけられるようになるで。やってみる価値は大いにあるわ!
3.複数のページを1つのファイルにする

画像ファイルだと、1ページの紙が1つのファイルになってしまいます。複数のページを1つのファイルとして保存したいときは、画像ファイルをまとめて PDF ファイルにすればいいですよね。
- Microsoft Office ファイル、Web ページだけでなく、なんとスキャンした文書などから、PDF
を作成できます。異なるフォーマットの文書をまとめて1つの文書に束ねる「ファイルの結合」機能です。 - スプレッドシート、画像、プレゼンテーション、Web ページなど、異なるタイプのファイルを PDF ファイルに結合できます。そうなると共有やアーカイブが簡単になりますね。消してはいけないデータを「安全に保存」できるのです。
4.文字データを活用可能にする
文字データ化した情報を透明にして画像に重ねます。見た目は元の文書のままで、文字を範囲選択してコピーしたり検索したりできるようになります。文書ファイルの PDF は文字部分がテキストデータですが、スキャン画像の PDF はすべて画像なので、文字を抜き出すことはできません。
そこで、画僧の OCR をかけて、変換したテキストデータを埋め込んだ「透明テキスト付 PDF」にするのです。これなら、文字を抜き出したり検索できるようになります。OCR とはいまではどのパソコンにも同梱されています。

スキャナーで読み込んだ文書は画像として扱われます。そのままでは文字として活用できないので、文字認識(OCR)ソフトで活用できるデータに変換し、透明テキスト付き PDF として保存します。

- PDF 文書のデータを編集して再利用したいときに、ワードやエクセルの文書へ変換して書き出せるという機能です。データを紛失しても、PDF からワードやエクセルの文書を作り直すことができる優れものです。
- ページの順番をドラッグ&ドロップで入れ替えられることもできます。削除や回転さえできるのです。
- ファイルを共有したり、グループからのフィードバックを集めて閲覧もできます。文章などで指摘できて、共有しているファイルを誰かが操作するたびに通知を受けられるのです。複数の人が文書の内容を確認しながら作業を進めるのですから便利です。
- 自分以外のメンバーから寄せられた指摘も一目瞭然だから、お互いのアイデアを共有しながら効率よく作業を進められますね。
5.Office 365 で PDF に保存

Office 365 アプリケーションを使用して、PDF に保存する方法
- ファイルを開きます。例えば、Word ファイル、Excel ファイル、または PowerPoint ファイルなど。
- 「ファイル」タブをクリックします。
- 「名前を付けて保存」を選択します。
- 「ファイルの種類」で「PDF」を選択します。
- 必要に応じて、保存場所を変更します。
- 「保存」をクリックして、PDF ファイルを作成します。
これで、Office 365 アプリケーションで作成したファイルを PDF ファイルとして保存することができます。
6.オフィスで PDF を保存

「名前を付けて保存」→「PDF または XPS」ブックのコピーを PDF ファイルまたは XPS
ファイルとして発行します。
7.スキャナーで取り込み

文字をデータとして活用するには、OCR ソフトが必要です
数千円のプリンターにも付属していると思います。OCR は、印刷された文字をパソコンが理解できる文字情報として認識する機能です。100%の精度で認識できません。印刷の具合や文字の書体によっては間違えることもあります。
文書の見た目を変えずに、文字情報を再利用したい方にお勧めなのが、透明テキスト付き PDF として保存する方法です。この方法では、OCR で認識した文字情報を目には見えない透明なデータとしてスキャンした画像に重ねて保存します。
実際に見えているのはスキャンした画像ですが、画像の中の文字を範囲選択すると、透明テキストの該当部分が選択され、それをコピーするという仕組みです。この方法なら、OCR で正しく認識できない部分があっても、元のスキャンした画像と対応させれば、どこが間違えているかがすぐにわかります。
- 複数の紙を連続して取り込めることもできます。
- 画像ファイルを PDF 化するには Adobe Acrobat Reader で、複数の画像ファイルをドロップ&ドラッグするだけで1つの PDF ファイルにまとめられます。
- 透明テキスト付 PDF の作成には「読み取り革命」(無料)がおススメです。PDF や複数の画像ファイルを読み込んで文字認識し、透明テキスト付き PDF を作成できます。Adobe でもできますが、OCR 専用ソフトの方が文字認識の精度が高いようです。
5.PDF にできる無料ソフト「 OpenOffice」

Microsoft 以外に無料でワード・エクセル形式のファイルを読み込み、PDF にできるソフトです。初めから PDF にエクスポート(変換・出力)する機能があります。
無料総合オフィスソフトウェア – Apache OpenOffice 日本語プロジェクト
パソコンを買うと大抵、マイクロソフト・オフィスがついているため、Word や Excel が事実上の標準になっています。両ソフトを持たない人には困ったものです。そこで、MS オフィスとの互換性を試してみました。
あの「Apache」が公開しているのですから間違いはないですね。ホームページで公開され、ダウンロードも、最新版へのバージョンアップも無料です。ワープロ、表計算、プレゼンテーション、図形描画やデータベース、数式までついています。
ハードウェアやソフトウェアを別のものに置き換えても、同じように動作するなど処理を行えるオフィスソフトということなので、実際に、ワード文書を OpenOffice で読み込んでみました。
1.文書ドキュメント

文字化けはしていないので、これで十分です。文字の装飾、強調、表の枠の一部が表示されないなどの問題はあります。完全な互換性を期待すると物足りないですが、割り切って使えば、さほど気にする必要はありません。
表計算ドキュメント

エクセル形式のファイルを読み込みました。セル内の数値の位置、中央ぞろえ、セルの表示幅など、全く問題はありません。関数などは難しそうですが、一般的なユーザーが表計算ソフトを使う範囲では、エクセルとの差はほとんどないでしょう。
PDF ファイルで文書の作成ができる

6.PDF はファイル名だけでなく文書内の文字も検索できる

PDF はファイル名での検索はもちろん、文書内の文字も検索できます。
1.印刷物のデータも文字を検索できる
さらに指定したフォルダ内のすべての PDF を対象にした検索もできます。スキャナーで読み取った印刷物のデータは、従来”画像”としての管理しかできませんでした。しかし、PDF にすれば中の文字を検索できるのです。
Google や Yahoo の検索で、PDF 文書が数十ページにわたってでてきたら、目当ての記述を探すのに苦労しますよね。記述を見つけ出そうとしたとき、「検索機能」を使えば、キーワードの部分に黄色で表示されるので見やすくなります。
その情報が正しいかどうか判断する際、内容が近いページを検索し、読み比べると参考になります。でも検索で表れたページの話題があまりに違うと、比較できませんね。検索した言葉(検索語)が悪いと、そうなりがちです。
2.一番のコツは、2つ以上の言葉で検索すること
検索の際、入力欄に言葉をスペース(空白)で区切って並べるだけです。こうすると、入れた言葉がすべて出てくるページを検索できます。
例えばスマホについて調べたいばあい、「ドコモ」+「料金」、あるいは「ドコモ」+「端末」、「ドコモ」+「ショップ」などと組み合わせると、それぞれ違う結果になります。「ドコモ」一語で検索するより、目的に合ったページを見つけやすくなります。
これらは「ドコモの料金」「ドコモの端末」のように、「A の B」という形で表現できます。知りたい内容を「A の B」と表せるなら、A と B を検索語にすると的を絞れるわけです。2語に分けるのは、「ドコモのスマホの料金プラン」など、表記が少し違うページを漏らさない工夫です。
検索語を増やせば、結果を更に絞れますが、まずは2語から始めます。必要に応じて語句を変えたり増やしたりすれば、効率的に検索できます。
あとがき
PDF は、文書を簡単に共有するための便利なファイル形式です。以下のような場合には、PDF を使用することが適切です。
PDF は、文書のフォーマットを維持し、レイアウトやフォントが変更されることがありません。そのため、プレゼンテーション資料や報告書など、特定のフォーマットが必要な場合には、PDF を使用することが望ましいです。異なるプラットフォームやデバイスで印刷する場合でも、一貫性のある印刷結果を提供します。そのため、印刷が必要な場合には、PDFを使用することが適切です。
パスワード保護やデジタル署名などのセキュリティ機能があります。そのため、機密性が高い文書を共有する場合には、PDF を使用することが適切です。
一方で、PDFは テキスト編集がしにくいという欠点があります。文書の編集が必要な場合には、Word や Excel などの編集可能なファイル形式を使用することが望ましいです。また、画像や動画を含むファイルの場合には、PDF は不適切な場合があります。このような場合には、適切なファイル形式を選択することが重要です。



コメント