きょうは、パワーポイントを学びます。
動きのある表現、それがパワーポイント(PowerPoint)です。
コロナ禍をきっかけに、オンラインでの授業や教材づくりに重宝されているわけですが「提供となると難しい」と思っている方も見えるかもしれません。
そこで画像を使うわけですが、見終わった後「あー面白かった。で何の話だっけー?」みたいなことがあるので「見てわかる」を目標に紙に書き込みしたいと思います。
PowerPoint は、プレゼンに欠かせないソフトですが、動画作成ツールとしても大きな可能性があります。
きょうはあなたと、パワーポイントを学習します。
1.Microsoft アカウントにサインイン(または登録)


自前の授業動画やオリジナル教材を作ってオンラインで提供するってなんか難しそう、って思っていませんか?
しかし、ふたつの壁のあいだに挟まれて身動きができなくなったように、そのまま進むことも退くこともできないとなったらつまらないですよね?
1.教材づくりにもうってつけのソフト
Microsoft が開発・販売している「プレゼンテーション用ソフト」は、多くの人に知ってもらいたいテーマや、売り込んでおきたいという企画を効果的に説明する資料として画面に表示できます。
しかし、パワーポイントを活用すれば、それらを「手軽」に「安価」にそして「スピーディ」に作成することが出来ます。カメラやマイク付きの PC を使えば、解説音声や顔出しワイプ画面を入れることができます。ワイプとは「画面の隅に別の画面を重ねること」です。
また、スマホで撮影した動画の取り込みも簡単です。描画機能やアニメーション機能を組み合わせてさまざまな動きのある表現も実現できます。教材づくりにもうってつけのソフトといえます。
パワーポイントはオンラインで使うかオフラインで使うかの2種類があります。パワーポイントは、複数枚のスライドで構成され、そのスライドに文字や画像を「福笑い」のように乗せていきます。今回は、図形やグラフの配置の仕方や、アニメ効果、実際のプレゼンテーションでの使いかたを紹介します。

にアクセスして、Microsoftアカウントにサインインします。
2.スライドを新規作成
ログインすると下のような画面になるので、「新しい空白のプレゼンテーション資料を作成」をクリックし、新規の PowerPoint ファイルを作成します。このソフトには「プレゼンテーションの資料を作成する機能」と「プレゼンテーションを実施し資料を表示する機能」の2つがあります。

3.パワーポイント拡張子
PowerPoint ファイルのアイコンはオレンジ色ベースのアイコンに P という文字が表示されています。ファイルの拡張子は「.pptx」です。
“PPTX”は、Microsoft Office 2007以降のバージョンで導入されたファイルフォーマットです。それ以前のバージョンでは “.ppt” 拡張子が使用されていましたが、最新のバージョンでは “.pptx” が一般的に使用されています。
このファイルフォーマットにより、パワーポイントのプレゼンテーションに含まれるテキスト、画像、図形、効果などの要素がより効率的に保存され、他のOffice製品との互換性も向上しています。
2.パワーポイント(PowerPoint)の使い方

メニューが並んでいます。でていないばあいは初期画面でのタブの中から「ホーム」を選択すると、 スライドの一覧が表示されるので目的に合ったスライドを選びクリックします。
1.パワーポイントの「リボンタブ」

パワーポイントには「リボンタブ」という内容ごとにツールと機能がまとめられています。ホームならホームタブ、挿入なら挿入タブで呼びます。
- ファイル:新規でプレゼンテーションを作成、保存や印刷をする
- ホーム:スライドの作成、文字や段落の調整、図形描画などを行う
- 挿入:表、画像、図、テキスト、メディアなどのコンテンツを挿入
- デザイン:テーマやスライドサイズの変更などデザインを設定
- 画面切り替え:プレゼンテーション発表をする際、切り替え方法を設定
- アニメーション:文字やコンテンツに対して動きや強調を設定
- スライドショー:プレゼンテーション発表をする機能
- 校閲:コメントなどを残す機能やスペルチェックをする機能
- 表示:スライドを表示する場合などタブを使って切り替え
2.プレゼンテーション資料の作成方法

白い画面全体を「スライド」といいます。
タイトルとサブタイトル入力欄は「スペースホルダー」
スライド一覧の縮小版を「サムネイル」といいます。
「デザイン」をクリックすると「スライド」がでます。四角い画面(4:3)と細長い画面(16:9)です。プロジェクターに映す場合は四角で、パソコンでの画面は横長です。
まず最初にフォントを決めます。なぜなら後から変えるとゴチャゴチャしたものになってしまうからです。なお、《タイトル》と《サブタイトル》がついていますが、これらがまったくない《白紙》の状態からスタートする方も多いです。
フォント
バリエーションの ▼ をクリックすると、配色の下に「フォント」があるのでそれをクリックします。するとズラーっとでてきますが、一番下に「カスタマイズ」があるのでそれをクリック。
フォントパターンの作成で、「游ゴシック」が流行っているのでそれにします。全部の枠を太い字の
Medium にします。名前は「推薦」にしておきます。これでさっきのバリエーションからすぐ出ます。
ゴシック体は、縦横の線の太さがほぼ同じで、飾りがなく、見出しなどに向いています。明朝体は縦の線が横の線より太く、ハネや止めを感じる装飾がついており、情緒的アプローチを感じます。ハネや止めがあることで視線の移動がゆっくりするので読後感に情緒的な効果を醸し出すのです。
「親しみやすさ」を求めるためにか、ポップ書体などを多用しても親しみやすさは伝わりません。大事なことは見やすさ、読みやすさで、パッと目に飛び込んでくるのはゴシック体です。英語は必ず、欧文フォントを使用します。「Gill Sans」を使い、日本語フォントは使用しません。
”高級感”を出すには「Trajan」です。大きく印象は変わります。また、フォントは細い方がエレガンスで、太いとカジュアルに見えます。
タイトルを入力
クリックすると消えるので、新しいタイトルを入力します。四隅に〇の枠がありますが、〇と〇の間の線上でクリックするとフォントが現れます。
ホーム
「游ゴシック」とでるので大きさを指定します。72くらいがいいかもしれませんね。A からテーマの色を決めます。B は太字、S は影がつきます。
A の▼を押すとだんだん小さくなり、▲を押すと大きくなるので調整がしやすいですね。AV
は文字の間隔です。PowerPoint Online では操作をするたびに変更が自動保存されます。PCがフリーズしても作業内容が無駄になることがなく安心です。
新しいスライド


クリックします。
タイトルとコンテンツ
表/グラフ/スマートアート/3Dモデル/図/ストック画像/ビデオの挿入/アイコンの挿入の8点が並んでいます。スマートアートと図形はよく使います。「Ctrl+C」でコピー、「Ctrl+V」で貼り付けも覚えておきます。「Ctrl」を押しながら図をクリックすると複数選択ができます。
グラフを挿入


エクセルのデータをコピーし、貼り付けるのが簡単です。
「グラフ」をクリックして、グラフの種類を選びます。カテゴリごとに比較したいなら縦棒、推移を確認したいなら折れ線など、目的に応じてグラフを選択します。Excel で保存してある表やグラフも使えます。
エクセルの表をリンクさせることや、相互に変更した内容を反映させることもできます。ただし、元のエクセルのファイルを移動したり、名前を変更したりすると、編集する際に、リンクの修正が必要になります。
エクセル上でグラフを選択、右クリックから「コピー」。パワーポイントでオブジェクトのない部分を右クリックして貼り付けます。埋め込むか、リンクにするのか図にするのかを選べます。
グラフの値は変更できなくなりますが、図として貼り付けることもできます。また、直接、グラフを作ることや、複雑な数式を入れることも可能です。図形やグラフも大きさを変えたり、移動もできます。スライド上に乗せていくのを「オブジェクト」と呼んでいます。
複数のオブジェクトの位置を正確にそろえたいときは、「Shift」を押しながらオブジェクトをクリックして選択し、ホームタブの配置メニューから、どの位置でそろえるかを指定します。中央ぞろえや上下表示の指定もできます。
図
右クリックすると「グループ化」できて同時に全部動かせます。グループ化してあると色も同時に全部変更できます。
「図の挿入」はインターネットからダウンロードすると「ダウンロード」のフォルダに入っているのでそこから挿入します。「テキストボックス」を利用して文字を入力します。
「吹き出し」に文字を入力することができます。「SmartArt」を使うと相関関係や手順などを表す図表が作れます。
アニメーション
スライドが切り替わるだけでは単調です。ちょっとした動きをくわえることで興味が高まります。アニメーション効果の一覧を表示します。オブジェクトを動かすにはアニメーションタブで行います。

いっぱい種類があります。緑はすべての画面、黄色は文字が入力してある部分、赤は文字を消します。「効果のオプション」は左右上下どこから文字を出すか決められます。
次にスライドを表示させるときに、パッと切り替わらずジワジワと表示するには「「画面の切り替え」から「フェード」をクリックします。「プッシュ」をクリックすると下から上へ画像が切り替わります。アニメをつけることもできます。どれくらいの時間をかけて動かすかといった指定もできます。
3D オブジェクトやアニメーションを、自分で用意したファイルからでもコンテンツライブラリからでも簡単に 挿入できるようになりました。映画だけのものではない3D が実現したのです。
パワーポイントアニメーションの機能によって、文字が回転しながら現れたり、画像がにじむように消える効果を使用する事ができます。テキストボックス・画像・グラフなどそれぞれ設定する必要があることに注意します。
追加したいテキストボックス・画像・グラフをクリックして選択します。アニメーションは強調したい部分にのみ使うようにします。内容に合ったアニメーションを選ぶようにしていきます。
「Sift+F5」では、1つずつアニメがでてきます。「直前の動作」「直前の動作の後」も段組みの文字が別々にでてきます。
「アニメーションウィンドウ」をクリックし、「開始」「継続時間」を変更することもできます。

「アニメの追加」をクリックすると、別のアニメが作れます。
3.パワーポイントでビデオ作成


「アニメの追加」をクリックすると、別のアニメが作れます。
もちろんやで!パワーポイントでビデオ作成できるで。まず、スライドを全部作成してから、「ファイル」メニューをクリックして、「エクスポート」を選ぶんや。次に「ビデオ作成」を選んで、ビデオの解像度やタイミング、ナレーションなんかを設定できるねん。最後に「ビデオ作成」ボタンを押したら、パワーポイントのスライドがビデオファイルとして保存されるっちゅうわけや。めっちゃ簡単やで!
1.開始の仕方
メニューの「ファイル」を選択、「エクスポート」⇒「ビデオの作成」⇒「タイミングとナレーションの記録」を選択します。スライドショーやアニメーションの始まりのタイミングを記録することができます。
いろいろありますが「中ファイルサイズおよび中程度の品質(1280×720)」を選びます。YouTube 推奨のサイズだからです。「ビデオの作成」をクリックします。
2.開始の仕方
もう一つのタイミングの記録方法は、メニューの「スライドショー」⇒「スライドショーの記録」を押します。記録を開始する前に設定を確認しておきます。
「設定」では、
- ナレーションの録音に指定するマイクの指定
- プレゼンしている人を同時にスライドショーに表示するのに使える Web カメラの指定
右下のアイコンはマイクと We カメラの有効/無効を指定します。右上でマイクが指定されていても、ここのマイクが無効(OFF)になっていると、録音されません。
パワポの録画機能では、プレゼンしている人の様子も同時に記録できることです。自分の画像やカメラを外すこともできます。左上に表示されている「記録」ボタンを押して、録画をはじめます。

録画が始まるとナレーションを入れながら、右の矢印ボタンでスライドを進めていきます。録画終了は左上の「停止」ボタンを押します。
最後にこれを動画ファイルに出力します。メニューの「ファイル」から、「エクスポート」を選び、「ビデオの作成」ボタンを押すと、先程記録したタイミングと音声で動画を保存することができます。
タイミングを変えたり、音声を変更したい場合は、上記の手順で再度記録します。オーディオを削除するには、スライド上のオーディオアイコンを選択し、Delete キーを押します。
「ビデオの作成」ボタンを押すとファイルの保存先を指定するダイアログが表示されます。ファイルの形式は「.mp4」です。出力したファイルは MediaPlayer などで再生することができ、そのまま Youtube にアップすることもできます。
3.ビデオの挿入
コンテンツプレースホルダーにある「ビデオの挿入」をクリック。「ファイルから」「YouTube」からなどから挿入します。動画のサイズを調整します。ビデオの「トリミング」で開始と終了位置を設定できます。動画が再生されるまではタイトルなどを表示しておきます。「表紙用の画像を用意」と「動画の一部を表紙として利用」とがあります。
BGM も入れられます。「挿入」→「オーディオ」→「挿入」→「再生」→「開始」→「自動」→「音量」

たとえば、こんな動画教材が作れます。
例1
下のような文章問題で、色のついた部分の面積を求めるには、その部分だけ集合させて単純な長方形にして計算します。
実際の授業では、紙を切って動かして説明するような工夫をされていることが多いでしょう。これをパワーポイントの「画面切り替え」の「変型」機能を利用して動きのある表現で示すことができます。

4.スライドショー(F5)


スライドショーも作れます!
スライドを順番に表示し、発表することで「スライドショーの開始」から行います。現在編集中のスライドから表示することもできます。画面下にあるアイコンのクリックや「F5」を押してもスタートできます。
なお、「Shift+F5」を押すと、現在編集中のスライドから開始されるので、作成中に全画面で表示したらどう見えるかを確認したいときに便利です。クリックします。もしくは「最初から」をクリックします。すると今までの画面がスライドで現れます。と中で終了したいばあいは「Esc」をクリックします。
右クリックすると「ペン」がいろいろ選べます。保存するばあいは「ファイル」→「名前を付けて保存」から「参照」をクリックすると「デスクトップ」とかがでてくるので適当なところへ保存します。
「最初から」をクリックすると、作成したプレゼンテーションの最初のページから画面に表示されます。
5.スライドショーの設定
「ペンの色」「レーザーポインタの色」を選べます。「F5」を押します。右クリックし「レーザーポインタ」を押すと選んだ色になります。ペンの色も同じです。
「文字や画像が見切れていないか」「図形はずれていないか」「全体の余白バランスは適切か」など見るポイントを絞り、チェックしていきます。チェック項目表を作成し、スライドショーを確認しながら、実際に声に出してプレゼンの練習をしておきます。声に出してみることで、資料の足りない部分に気づくこともあります。
「ノート」を見るには、空白で右クリックし「開発者ツールを表示」をクリックすると文字が見れるようになっているので、ここをみながらプレゼンできます。
プレゼンの最初は「真っ暗」にしておきたいときは「F5」を押した後、キーボードの「B」を押すと「黒く」なります。もういちど押すと解除されます。「W」を押すと「白」になります。待機画面ですね。

「スライドショー」を押して「Esc キーが押されるまで繰り返す」にチェックを入れると、最初に戻ります。
6.スライドのデザインを変更するには
スライドの見栄えをよくするには、デザインタブのスライドテーマを使います。タブ一覧から「デザイン」を選択し、テーマから好きなスライドテーマを選びクリックします。

デザインにすると「游ゴシック」が変更されてしまうかもしれません。そこでさっきの ▼ から戻してあげます。
「テキスト」の部分にも入力します。PowerPoint は基本的に箇条書きです。「校閲」にはいろいろな箇条書きが揃っています。箇条書きは全部入力し終わってからの方が楽にできます。横にずらすばあいはクリックして「Tab」キーを押します。「shift+Tab」では左側にずれます。四隅の〇をドラグすると広げたり狭めたりできます。
「スライドのサイズ」→「ユーザー設定スライドのサイズ」→「スライドの開始番号」を「0」から開始にします。「挿入」→「日付と時刻」から適当なのを選び、フッターには「資料作成」と入力しておきます。
1シート1トピックが原則
グラフと図解などを1枚のシートに入れてしまうと他のことがきちんと目に入りません。また、グラフで伝えたい「メインテーマ」つまり主役の色を決め、比べる対象は色を落とします。罫線は薄くします。
7.スライドマスター


ここがいちばん重要!
表示
「表示」から「スライドマスター」をクリックすると左側のプレゼンテーションの表示にズラーと並びます。一番上の少し大きなものが「マスター」のそれです。これは、「マスタータイトルの書式設定」で入力したフォント・色・大きさがすべて同じものになります。
つまり、いちいち入力しなくても「統一されたタイトル」になるということで便利であり重要な点です。単体で「別の色形」にしたければそのスライドクリックして変えることもできます。スライドを消したければそこをクリックして「Del」キーをクリックします。
例えば、ロゴマークなぞはすべて同じものですから「スライドマスター」を表示させればいっきに貼り付けることができます。挿入からロゴ図を選びます。ロゴを消したい場合は右クリックすると「背景の書式設定」があるのでダイヤログボックス一番下に「背景グラフィックを表示しない」をクリックします。
「背景」もスライドマスターでしておきます。空白の場所で右クリックします。「背景の書式設定」からよさそうなものを選んでください。
番号
「スライド番号」をつけます。「挿入」から「カレンダーと時計のマーク」から「スライド番号」にチェックを入れます。「すべてに適用」をクリックします。すると右下に表示されます。
パワーポイントで忘れがちなのが、スライド番号です。番号は、挿入タブの「テキスト」からも挿入できます。「スライド番号」をクリックし、中央の「スライド番号」の横のチェックボックスにチェックマークを入れます。
そのまま適用を押すと、タイトルスライドにもスライド番号が表示されます。タイトルスライドのスライド番号は非表示にしたい場合、「タイトルスライドに表示しない」にチェックマークを入れます。
番号の大きさを変えたい場合は「スライドマスター」から番号の付近をクリックすると〇と〇の枠ができるので、<#>になっているので「ホーム」からフォントの大きさを変更します。番号をタイトルページにはつけたくなかったら「挿入」→「日付と時計」から「タイトルスライドに表示しない」をクリック、「すべてに適用」をクリックします。
スライドマスター
「プレースホルダー」をクリック、「コンテンツ」を選びます。すると+マークをドラッグするとサンプルのスライドに追加できます。左側をコンテンツ、右側を動画とかにできます。コンテンツの中の動画はコンピュータに入っている動画しかできませんが、「挿入」→「ビデオ」から「オンラインビデオ」を選ぶだけです。
クリックすると「URL」を入力する欄がでるので、YouTube であれば「共有」をクリックし、アドレスがでるので「コピー」をクリックします。それを先ほどのダイヤログボックスに貼り付けます。動画は色を変えることも、飾りをつけることも、自分の動画ならトリミングさえもできます。
イメージを柔らかくしたいときは、全体のトーンを明るくして、周囲も明るくして、コントラストを弱くします。また、明瞭さを少し落とし、さらにシャドーの部分をより明るくします。テキストの入力なんかでずれてしまったら「リセット」をクリックします。ちなみに Enter を押すたびに文字は小さくなってゆきます。
同じ写真でも、手が入ると、自信がありそうに見え、顔がアップだと「押し」が強く、少しだけ引くと、柔らかい印象になります。
段組み
1段組み、2段組み、3段組みとあります。「読ませる」には左揃え、「きちん」としたイメージは、中央揃え、「さりげない」は右揃えです。
セクション
区切りのことです。「区切り1」にして名前の変更をすると、スライドの上に横棒がでます。例えば3枚を区切りにしたい場合は、3枚目の上にポインタをもってきます。「セクションの追加」をクリックします。
グループ分けができるのでクリックするたび画面が切り替わります。そこだけを印刷したい場合便利です。「Ctrl」を押しながら別々のスライドを選択し、そこだけ印刷もできます。
スライドの非表示
任意のスライドを右クリック、「非表示スライドに設定」をクリックするとそのスライドの左上に
× がつきます。こうすることで印刷できなくします。「非表示スライドを印刷」のチェックを外します。
ノート
一番下にあります。そこへ何かメモしたい時に使います。![]()
スライドの PDF を作成する
PowerPoint をインストールしていなくてもスライドの内容が確認できます。
「ファイル」→「エクスポート」→「PDF / XPS の作成」。エクスポートとは PowerPoint のファイルを PDF のファイルで保存するように、他のアプリのファイルで保存することです。
「保存場所」→「ファイル」→「ファイルの種類から PDF を選択」→「発効後にファイルを開く」
ビデオ映像・Word 文書として保存
「ファイル」→「エクスポート」→「ビデオの作成」→「保存する場所」→「ファイル名」→「MPEG-4」→「保存」
8.One Drive を活用して共同編集

「共有」→「相手のメールアドレスを入力」→「メッセージ」→「共有」をクリック。スライドが共有されます。
マイクロソフトのクラウドサービスです。Microsoft アカウントを取得すると、個人的に固有の保存領域が持てます。インターネット上に配置されているので改ざんや消去の心配がありません。

ただしアカウントやメールアドレスを盗まれないことが条件です。

Office Online とは、Microsoft Office のアプリの機能を Web ブラウザで利用できるサービス機能です。
有料ですがほとんどのアプリが使えるの便利です。パワーポイントオンラインを使用する最も大きな長所として、他人を招待して共同編集できる機能があります。
PowerPoint のローカル編集では出来ないことが、他人とリアルタイムで編集する場合などは便利です。共有された方はメールを確認します。メールの本文に掲載されているスライド名をクリックします。「ブラウザで編集」をクリックすると、PowerPoint がインストールされてなくても編集できます。
PowerPoint がインストールされていれば切り替えて使用します。コメントをつけたい場合、そのスライドを表示し、「校閲」→「新しいコメント」→「コメントを入力」。共同編集する際は変更内容がリアルタイムで反映されるので、会議や電話で話しながら複数人で編集を加えていくことができます。
顧客・依頼人・取引先
クライアント先で自社製品や自社サービスの売り込みにプレゼンテーションを実施する。パワーポイントの資料は紙媒体に印刷することができるので、事前にクライアントに渡すこともでき便利です。パワーポイントなどのプレゼンテーションツールを用いた発表の場が増えています。
プレゼンテーションの資料作成、発表練習は普段から慣れておくと役に立ちます。より多くの人に伝えるには、常にシンプルなデザインにしましょう。

細々したもの、いっぱいの情報は整理して減らします。
あとがき
パワーポイントはシンプルで使いやすいソフトなので、基本的な使い方を知るだけで、クウォリティの高いプレゼン資料を作ることができます。
パワーポイントはプレゼンテーション資料作成機能とプレゼンテーション発表の補助機能があります。見栄えの良い資料ができると、資料を見た相手の興味を引くことができます。プレゼンテーション発表がうまいと、時間通りに終了、ページの不備がないなど聴衆に良い印象を与えることができます。資料作成を普段から積極的に、プレゼンテーション前には発表練習をしておくといいでしょう。
全体バランスを意識しながら、聞き手目線の資料を作成し、プレゼンを成功させましょう。




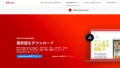

コメント