きょうは「ワード」で覚えておくと便利な設定を学びます。
「ワード」は報告書や回覧板、宿題のレポートなどで大活躍しています。
特に設定しなくても、見た目にきれいな書類を簡単に作れますが、文字数を詰め込んだり逆に少なくしたりしょうとするときは少し面倒です。
退屈で味気ないですか? まるで1週間前の新聞を読み返しているような気分ですか?
でも簡単なことほど思いつかないものです。灯台下暗しというではないですか。
きょうはあなたと、希望どうりの文字数で入力するレイアウトなどを学びます。
1.Word のページ設定

ひたすら文章を書きたいのであれば、1行の文字数を15~30字くらいにした方が、目の移動が少なくなり楽にかけることができます。
ウィンドウーの上や左に表示されるルーラー(目盛り)を使い、ドラッグ操作で行数や1行の文字数を調整する方法もありますが、「ページ設定」の「文字数と行数」タブを使えば、数値で指定することができます。
文字方向は最初から「縦書き」にすると、右側に空きが出てしまい、紙の幅いっぱいにつかえないことがあるので、まずは横書きのまま文字数や行数などを設定し、一度OKをクリックした後、再びページ設定して縦書きにしたほうがいいです。
ただし文字数を指定するだけだと、自動的に、紙の幅いっぱいになるように文字の間隔(字送り)を広げ、均等に文字が並ぶように設定されてしまいます。そこで、「文字数」を入力したら必ず「標準の字送りを使用する」の指定にチェックを入れ、文字の間隔を普通の広さにします。

最初から縦書きにすると、右側に空きが出てしまい、紙の横幅いっぱいに使えないことがあるので、いったん横書きにしてから再度縦書きにします。空白の位置が気にならないように「ページ設定」の「余白」タブで調整できます。横書きなら左側に、縦書きなら上側に文字が来ると見た目がきれいです。
左右、上下の余白の量の合計を変えると、1行の文字数も変わるので注意します。決まった量の文章を書くときは、行数を表示させておくと便利です。ページ指定の「その他」タブにある「行番号」をクリックして指定します。
原稿用紙のように画面に升目をいれたり、色を変えることもできます。「ページレイアウト」の「原稿用紙指定」から指定します。文章を入力するときは、文章校正機能も活用します。誤字脱字や話し言葉になっていないかなどをチェックします。校正とは、印刷物を作るときに文字の誤りや不備がないかを調べる作業です。

「校閲」タブから、「エディター」をクリックすると、ワードが「誤りではないか?」と判別した部分が、画面の右側に表示されます。なぜそこを直した方がいいのかという理由も表示されます。ワードの指摘が正しいと思えば、「変更」をクリックして反映させます。
表現の推敲で「くだけた表現」であれば、そのままにします。無視や変更をクリックすると、次の指摘箇所に移ります。このように指摘しながら最後まで1つずつ点検していきます。
校閲タブにある「新しいコメント」は、印刷したものの付箋を貼っていくように使います。「ここはこう直した方がいい」とか、「グラフを入れた方がいい」とかのアドバイスを相手に伝えるためです。コメントを付けたい部分にカーソルを移動したり、文章を範囲選択する状態で、「校閲」タブにある「新しいコメント」をクリックします。コメントの吹き出しなどに自分のコメントを入力します。

「変更履歴の記録」は、ボタンを押して色が変わったら、記録が開始されます。記録中の状態で保存して、他の人に渡せば、前の人がどのように修正したのかも記録されます。ただし最後は「承諾」から「すべての変更を反映し、変更の記録を停止」でコメントをすべて削除して、痕跡が残らないようにしておきます。

「レイアウト」を選び、右下の矢印をクリック
「ページ設定」でワード文書1枚の用紙に掲載する文字の数を指定します。「文字数と行数を指定する」にチェックを入れると、任意の文字数と行数を指定できます。文字の大きさや間隔によって最大値は変わります。
1行の文字数と、1枚の紙に収まる行数を指定できます。ただし、文書を新規作成したときに指定できる文字数は、A4の用紙なら最大で44文字×45行に制限されます。

「標準の字送りを使用する」にチェックを入れると標準的な文字と文字の間隔になります。文字数を減らすときはチェックを忘れずに。設定される範囲は常に確認します。ここから先が設定されるのか、全体なのか。
「フォントの設定」をクリックします。

標準は「10.5」です。小さくしたければ「7」くらいがいいです。この大きさは新聞の文字よりやや大きめで、ほとんどの人は読みやすいサイズでしょう。これより小さくすると、少し読みにくくなってしまいます。とはいえ、用途によっては読みやすさをある程度、犠牲にしても、もっと文字を詰め込みたいばあいがあります。
そんなときは次の3つで調整します。
- 文字の大きさ
- 文字と文字の間隔
- 行と行の間隔容を入力してください。
これによって指定できる文字や行数の選択肢が増えます。これだけで1行に入る文字数はかなり増えます。
2.Word の文字の大きさ・間隔で調整

同じウィンドウの「詳細設定」から「文字間隔」を狭めると、1行当たりの文字数をさらに増やせます。
読みやすいのは「標準」からちょっと狭めたところ。間隔も「0.1pt」狭めます。

行間は「段落」の右にある四角の矢印を選びます。行間の指定方法を選びます。

行間の指定方法を選びます。「倍数」で指定するのが手軽です。標準の間隔は「1行」で、行と行の間にちょうど1文字入るくらい空いています。これを小さくしていくのですが、最少は「0.25」です。あまり小さくしすぎると、前の行と重なってしまい、読みにくくなってしまいます。
倍数でもいいのですが、私は後援会ニュースを作成するとき「固定値」12pt を使っています。10pt では狭すぎるし13pt以上では広すぎます。ちなみにフォントは見出しは「BUS UDP太字」、本文は「BUS UDP明朝」です。
固定値とは、自身で設定した行間を固定するための数値です。 フォントサイズが大きくなっても、行間の幅は変わりません。最小値は、自身が指定した最小の行間の幅です。 固定値と異なり、指定した最小値よりも大きいサイズのフォントでテキストが入力された際は、見切れないように自動的に行間を調整します。「最小値」は、これ以上行を小さくすると行がかぶってしまうのを防止します。
フリガナを振りたいばあい、間隔が狭いと文字にフリガナが重なってしまいます。
3.Word のフリガナ(ルビ)の振り方
ちなみにフリガナの振り方には要領があります。
ツールバーの「行間」から「行間のオプション」を選び、「イベントと行間隔」から「行間」の「固定値」を選び20Pぐらいで試してみるのです。

「行間」を「最小値」にして「間隔」を「0」まで下げて、ふつうにフリガナ(ルビ)をふると、そこの行だけ間隔がひろがってしまいます。

「間隔」を「12」まで広げても、そこだけ「行の間隔」が広いままです。これ以上広がると読みにくくなるし体裁も悪くなります。要は「ルビ」をもっと「漢字寄り」にすればいいわけです。
どうすればいいでしょうか?

つぎに、「固定値」にして「20pt」にしました。これで行は揃ったのですが見た目には「広すぎる感じ」がします。

これくらいの「行の間隔」でいいのですが、肝心の「ルビ」が隠れてしまうのです。そこで、”沈殿槽”を範囲選択し「Alt+F9」を押します。

すると「変な文字の羅列」が出るので、その「8」を「6」に変えます。数字が小さければ小さくなるほど漢字側に近づきます。6に変えたら改めて「Alt+F9」を押すと元通りになります。それが以下です。これで「ルビ」がついて、しかも周りの行と同じになります。スッキリ綺麗になりました。

また、「固定」にして「25ポイント」にすると、行間隔が揃うようです(まだ試していませんが)。
日本語の文章にとって行間はとても大切で、ある程度の間隔がないと読みにくくなります。倍数なら「0.5」が限度ではないでしょうか。フリガナを付ける場合は「固定値」で「20」、「Alt+F9」で「6」というところが妥当なところではないでしょうか。
また、同じ行の文字と文字の間隔より行間を広くしないと、横書きだか縦書きだかが判別しにくくなり、読むのが難しくなります。
4.Word の標準の字送りを使用する

個人で作るワードの文書はふつう、そのまま印刷することを前提に作るので、1行の文字数や1枚の行数などは自分である程度、自由に設定できます。
しかし、仕事などで共同作成する文書では、1行当たりの文字数が固定され、自分の担当分を行数で指定されることが多々あります。そのようなばあいも「ページ設定」は活用できます。13文字100行などと指定された原稿を書く場合、まず1行の文字数を13文字にします。このとき、ただ単に「ページ設定」で13文字と指定しただけでは、紙の横幅いっぱいに13文字がならぶことになります。
「字送り」の値が大きくなり過ぎて、文字と文字の間隔が異様に広がってしまうのです。これを解決するには自分で値を指定してもいいのですが「標準字送りを使用する」をチェックするのが一番簡単です。これはワードがもともと欧文向けソフトだから起こる弊害ですね。
欧文は横書きで、1行をいっぱいに使った方がきれいに見えます。そのため1行の文字を減らしていくと、できるだけ紙の横幅をいっぱいに使おうと「字送り」が大きくなってしまうのです。
5.Word の行番号を表示する

文章を書いていると「何行目まで書いたかな?」といちいち数えていては面倒です。何行目まで書いたかわかるには、行番号を表示すると便利です。これも「ページ設定」で指定します。「その他」タブにある「行番号」をクリック、「「行番号を追加する」にチェックを入れます。
ページが変わるたびに1から始まるようにも指定できます。行数がおおいばあいは連続して行番号がふられるようにする方がいいです。これらの文字の指定がページ全体か、それともカーソルがある部分だけかに注意します。特定の部分だけにしたければ、その部分だけ選択して指定します。
6.ちょっと便利なワードの機能
「-」ハイフンを3つ以上入力し改行。後ろいっぱいに罫線が敷かれる。
「=」を3つ以上入れ改行。同じように二重線になる。
「+ – – – + – – – +」で改行すると2つの箱になる。

1.「初期設定の変更」で、動かないようにできる
ツールバーの「ツール」をクリックし、降りてきたメニューにある「オートコレクト」を選ぶ。「入力フォーマット」の見出しを押し、その中の設定項目を必要に応じて外せばよい。自分の必要な機能だけ活かすのが、「ワード」との付き合い方です。
文字列つまんで移動
文字を入力中、前の方に戻って修正したい、または後ろに移動したい場合、矢印キーを押し続けるか、マウスで目的の箇所をクリックするのが普通ですが、比較的近い場所なら、《Ctrl》キーと《→》《←》の組み合わせをおすすめします。
ワードでは、ほぼ品詞と記号の区切り位置に飛びます。変換を間違えて漢字をかくていしてしまった場合などは《Ctlr》+《BackSpace》で確定前に戻せます。
カット&ペーストの代わりに
文章入力中、文字列を別の場所に移したくなることはよくあって、通常は「カット&ペースト」を使います。移動したい文字列を選択して反転させ、右クリックして「切り取り」、移動したい先にカーソルを移して改めて右クリックし、「ペースト」を選びます。面倒です。
目的の文字列をマウスで選択して反転表示させ、そこにマウスカーソルを合わせてマウスの左ボタンをを押し、ボタンから指を離さず目的の位置までマウスを移動、マウスボタンから指を離します。これで移動完了。つまり文字列を「ドラッグ&ドロップ」できるのです。
2.均等割り付け機能で異なる字数の横幅を揃える
字数が異なる文字列の横幅を揃えたい場合は「均等割り付け」機能をつかいます。これは項目名などのように、異なる字数の横幅を揃えたいときに便利です。箇条書きの項目名などに使います。

対象となる文字列(ここでは実施日)をドラッグで選択し、ツールバーの「均等割り付け」→「拡張」→「文字の均等割り付け」ボタンから設定画面の「割付幅」欄に、文字幅として設定したい数字を入力します。こんかいは「15㎜」と設定しました。これにより3字・2字・4字とも同じ間隔に並ぶことになり見た目がすっきりします。
3.キーボードにない文字を入力したい
突然、どうしても「く」という文字を入力しなければならなくなりました。一般的に「始め山括弧」と呼ばれている文字のようです。
キーボードをよーく見てみると、「ね」と書かれているところに、そっくりな文字が印字されているので、とりあえず日本語入力をオンにして、「Shift」キーを押しながら、「ね」のキーを押してみました。「<」が入力されました。
何かちょっと違うようです。これは一般的には「不等号(より小さく)」と呼ばれている記号のようです。
こんな時には、Word の「記号と特殊文字」→「その他の記号」をクリックします。

「記号と特殊文字」ダイアログボックスが表示されるので、ここから探して入力することができます。ちなみに今回の「始め山括弧」は、文字コードのところに「3008」と入力すると見つかります。なお「かっこ」と入力して「Space」キーを押して変換すると、候補の中から「く」が出てくるので、こちらのほうから入力する方が簡単です。
最終手段として覚えておく程度でいいかもしれませんね。
7.誰でも開ける文書とは?
汎用性高いエディタ
「ワード」などのソフトでは文章を飾ったり、写真を取り込んだりできます。でもワープロ文書は基本的には同じソフトでなければ開けません。その人と同じソフトを使っていても、バージョンが違えば開けないことがあります。相手がどんなソフトを使っているか知らなくても、特別なソフトなしでも開ける「テキストファイル」文書でやり取りするのが一番確実です。
仲間内でやり取りする程度の文書なら、見栄えは重要ではありません。それならむしろ、機能を絞り、軽快に文章が書けるソフトの方がありがたいはず。それが「エディタ」です。
ほとんどのエディタはインターネットから入手するオンラインソフトです。最初は無料で試すことができ、使い続けるなら数千円のお礼を開発者へ送金する約束のソフトが主流です。
定番ソフトは?
「秀丸エディタ」です。完成度が高く、愛用者がたくさんいます。
ダウンロードするときは、ディスクトップなど任意の場所を保存先にします。取り込んだファイルを自動解凍でダブルクリックするだけでインストールが始まります。設定変更を何度も尋ねられますが、後でも変えられるので、とりあえず何もせずに、「次へ」でどんどん進んでください。最後に「完了」をクリックすれば、インストール完了です。
タスクトレイにできる「秀」マークをクリックすれば起動できます。

一行当たりの字数は自分で決められます。メニューバーの「その他」から「ファイルタイプ別の設定」を開くと、いろいろな設定ができます。

あとがき
Word には、レイアウトを快適に使うためのさまざまな便利な機能があります。
テキストに一連のスタイルを適用できる機能があります。この機能を使うと、一貫性のあるレイアウトを簡単に作成できます。スタイルを使うと、見出しや本文などの異なる要素に異なるスタイルを適用でき、見た目を整えることができます。
また、文書全体の外観を変更するためのテーマがあります。テーマを使用すると、文字や背景色、図形のスタイルなど、多くのレイアウト要素を一度に変更できます。
そして、段落や行の間隔、文字の間隔、行の高さなど、テキストのレイアウトを微調整するための多数のオプションがあります。これらのオプションを使うと、テキストの見た目を細かく調整して、読みやすいレイアウトを作成できます。
つづいて、ページレイアウトを調整するための多数のオプションがあります。たとえば、余白やヘッダー・フッターの設定、ページ番号の配置などが挙げられます。これらのオプションを使うと、プロフェッショナルなレイアウトを簡単に作成できます。
最後に、テキスト以外の要素(図形、画像、テーブルなど)を文書に配置するための多数のオプションがあります。これらのオプションを使うと、オブジェクトを簡単に移動したり、サイズを変更したり、テキストと一緒に配置することができます。


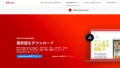

コメント