きょうは、LINE について学びます。
現在人口の8割がラインを利用しているのではないでしょうか?
無料通話が最大のメリットですが、機能も充実しています。
なので「通話」だけしか利用しないのではなくて、その他さまざまな使い方を知りたいですよね?
きょうはあなたとLINE 学習します。
1.LINE のユーザー登録


LINE って無料の通話アプリです。
主にスマートフォンやパソコンを介して利用されるインスタントメッセージングアプリケーションおよびプラットフォームです。LINEは、ユーザー同士がテキストメッセージ、音声通話、ビデオ通話、写真、動画、スタンプ、位置情報などを交換するために使用されます。
1.LINEの主な特徴と機能
メッセージング
テキストベースのメッセージング機能により、ユーザー同士がリアルタイムでメッセージを送受信できます。また、グループチャット機能も提供されており、複数の人との会話が可能です。
音声通話およびビデオ通話
LINEでは、音声通話およびビデオ通話機能も利用することができます。これにより、遠く離れた友人や家族とのコミュニケーションをリアルタイムで行うことができます。
ファイル共有
LINEを使用して、写真、動画、音声メッセージ、ドキュメントなどのファイルを送信および受信することができます。
スタンプ
LINEは、独自のスタンプと呼ばれる大きな絵文字のセットを提供しています。これらのスタンプは、感情やメッセージを表現するために使用されます。
タイムライン
LINEのタイムライン機能では、ユーザーはテキスト、写真、ビデオなどを投稿し、友人と共有することができます。また、友人の投稿に対してコメントや「いいね!」を送ることもできます。
追加機能
LINEにはさまざまな追加機能もあります。たとえば、ゲーム、ニュース、天気予報、電子決済、ショッピングなど、さまざまなサービスやコンテンツにアクセスすることができます。
LINEは、日本をはじめとするアジア諸国で特に人気がありますが、世界中で多くのユーザーに利用されています。セキュリティとプライバシーにも配慮された通信方法であり、エンドツーエンドの暗号化などのセキュリティ機能が提供されています。

クーポンやポイントカードを作ることもできます。
1.そもそも LINE とは?
スマホやタブレットなどで、メッセージの送信やグループでのチャットや通話を行えるアプリです。メールよりも気軽に言葉をやり取りできるのが人気です。
LINEを始めるための基本的なステップ
アプリのダウンロード
スマートフォンのアプリストア(App StoreやGoogle Playなど)から「LINE」を検索し、アプリをダウンロードしてインストールします。または、パソコンで利用する場合は、公式のLINEウェブサイトから「LINE for PC」をダウンロードします。
アカウントの作成
LINEを起動すると、アカウント作成のための手順が表示されます。電話番号やメールアドレスを入力し、指示に従ってアカウントを作成します。必要な情報を入力した後、アカウントの確認手続きが行われます。
友達の追加
LINEの利用には、友達を追加する必要があります。友達追加の方法はいくつかあります。電話帳から連絡先を同期させたり、IDやQRコードを使って友達を検索・追加することができます。また、LINEの公式アカウントやグループにも参加することができます。
メッセージの送信
- チャット画面で友達を選択し、テキストを入力してメッセージを送信します。
- 他にも絵文字やスタンプ、写真、動画を送信することもできます。
グループチャットの作成
- 「+」ボタンから「新しいグループ」を選択します。
- メンバーを選択してグループを作成します。
音声通話・ビデオ通話
- チャット画面で友達を選択し、通話アイコン(電話またはカメラ)をタップします。
- 音声通話またはビデオ通話を開始します。
タイムラインの投稿
- タイムラインは、友達と写真やテキストを共有する場所です。
- ホーム画面上部の「タイムライン」を選択し、投稿したい内容を入力して投稿します。
スタンプ・テーマの購入
- LINEではスタンプやテーマを購入してカスタマイズすることができます。
- スタンプショップやテーマショップから購入できます。
トークの設定
- チャット画面右上の歯車アイコンを選択して、トークに関する設定を行えます。
グループの管理
- グループのトーク画面で「+」ボタンをタップして、グループの設定やメンバーの管理ができます。
プロフィールの設定
LINEでは、プロフィール画像やステータスメッセージを設定することができます。自分自身の情報を設定し、友達とのコミュニケーションで表示される情報をカスタマイズしましょう。
アプリのカスタマイズ
LINEでは、通知設定やテーマの変更など、アプリの外観や機能をカスタマイズすることができます。設定メニューから個人の好みに合わせて設定を調整しましょう。
これらのステップを進めることで、LINEの利用を開始する準備が整います。友達とのチャットや通話、写真の送受信など、LINEのさまざまな機能を楽しんでください。これらはLINEの基本的な使い方です。LINEにはさまざまな機能がありますので、使いながら機能を探索してみてください。注意点として、プライバシーを守るために不明な相手や怪しいリンクに注意し、安全なコミュニケーションを心掛けることが重要です。
それには多くの顧客に「友だち登録」してもらうことです。無料の「フリープラン」から始めてみませんか?
公式アカウント
企業向けのアカウントサービスです。企業を友だちとして登録すると、お得なセールの情報や LINE 利用者限定の割引クーポンなどを受け取ることが出来ます。まだあまり使ったことがない、メッセージのやり取りぐらいしか使ったことがないという方向けにちょっと復習してみます。
2.登録方法(スマホから)
メールと違って短い文のやり取りをするばあいですね。
緑色の「LINE」を押します。「始める」を押します。「電話番号を入力」がでるので、携帯電話の番号を入力します。「設定」から電話番号が出せます。矢印を押すと認証番号を入力と出ますが、この番号は「メッセージ」アイコンを押すと出てきます。
「新規登録」から名前を入力します。ニックネームとか好きな名前を入れられます。矢印を押すと「パスワード登録」がでます。英語と数字6文字以上で入力します。パスワードはメモしておいてください。
「友だち追加設定」ではチェックを入れても入れなくても構いません。同意画面がでてくるので「同意」します。知り合いを追加したい場合は右上の人のアイコンを押します。
QRコードを押すとカメラへのアクセスの「許可」を求めるので押します。相手のQRコードが出たら、カメラで合わせてあげると読み込みができます。「追加」を押すと出てきました。
メッセージを送る場合は名前を押して、無料通話・ビデオ通話・トークがでます。メッセージを自分から送ったばあいは緑色ででてきます。相手が送ったばあいは白色ででてきます。既読とかでるのでわかります。
顔のアイコンをクリックするとアイコンを送れます。「利用可能なスタンプがあります。ダウンロードしますか?」ダウンロードを押すと絵文字がでるので、適当なものを押します。画像を送りたい場合は「山のアイコン」を押してください。左下の「ホーム」を押すと、下に「スタンプ」があります。
アプリのダウンロード
まずアカウント(会員登録)を作る必要があります。スマホに LINE がダウンロードしてある人は次に進みます。まだの人は「Googe Play」、もしくはアプリからダウンロードします。スマホ画面に黄緑色の LINE アプリが現れたらタップして起動します。
アカウント作成
「LINE へようこそ」というスタート画面になりますが、アカウントを作成するには緑色の「ログイン」の下にある「新規登録」をタップします。
- 「電話番号認証を簡単に行うには、電話へのアクセスをLINE に許可してください。許可すると、認証時に電話番号が自動で入力されます」がでたら「次へ」をタップし「許可」をタップします。そうすると電話番号が入力された状態になります。→をタップします。
- この電話番号があっているか SNS での認証が始まります。正しいか確認してから「OK」をタップします。これで認証は完了です。
友だち追加設定
友だち自動追加。(登録後に設定変更できます)
友だち自動追加、友だちへの追加を許可、どちらもチェックを入れておきます。自分で友だちになる相手を選びたいばあいは、チェックを外しておきます。あとから変更できます。
ここでの名前と写真はLINE 上で公開されます。相手から見てわかりやすい名前を登録しておくのがおすすめです。名前、写真をタップ、「今写真を撮るか」「保存されている写真を選ぶか」してください。好きな写真を選んだら表示範囲を設定して「次へ」、これで完了です。
次はラインに必要なパスワードの登録です。
例えば機種変更して新しい端末でラインを使いたい場合にはアカウントが一致しているかどうか確認するためにパスワードの入力が必要になったりします。後で変更できます。もういちど確認用のパスワードが求められます。緑の→をタップします。
プロフィールの設定
- LINEアプリを起動します。
- ホーム画面の左上にあるメニューアイコン(三本線)をタップします。
- メニューから「プロフィール」を選択します。
- プロフィール画面が表示されます。ここで、自分の情報を設定します。
- プロフィール写真の設定: 「プロフィール写真を変更」をタップし、カメラで撮影した写真を選択するか、ギャラリーから写真を選んで設定します。
- 名前の設定: 「名前」をタップし、表示される画面で名前を入力します。この名前は友達とのチャット上で表示されます。
- ステータスメッセージの設定: 「ステータスメッセージ」をタップし、自分の状況やメッセージを入力します。例えば、自己紹介や現在の気持ちなどを書くことができます。
- 自己紹介の設定: 「自己紹介」をタップし、自分自身についての詳細な情報を入力します。これはプロフィール画面の下部に表示されます。
- その他の設定: プロフィール画面では、さまざまな情報を設定することができます。例えば、誕生日、性別、電話番号などの詳細な情報を入力することもできます。
- 設定が完了したら、画面上部の「保存」ボタンをタップして変更内容を保存します。
これでプロフィールの設定が完了しました。設定したプロフィール情報は友達とのチャットやグループで表示されます。自分の情報をカスタマイズして、友達とのコミュニケーションをより楽しくしましょう。
アプリのカスタマイズ
- LINEアプリを起動します。
- ホーム画面の左上にあるメニューアイコン(三本線)をタップします。
- メニューから「設定」を選択します。
以下に、いくつかのカスタマイズオプションを示します。
通知設定の変更
「通知」や「プッシュ通知」の項目を選択して、通知の種類や音、バイブレーションなどを設定します。ここで、新着メッセージや友達の追加通知などの通知方法を調整できます。
テーマの変更
「テーマ」の項目を選択して、アプリの外観をカスタマイズします。さまざまなテーマが用意されており、自分の好みに合わせて選ぶことができます。
バックアップと復元
「アカウント」や「チャット」の項目から、チャット履歴や友達リストのバックアップや復元を行うことができます。これにより、データの保護や他のデバイスへの移行が容易になります。
プライバシー設定
「プライバシー」の項目から、自分の情報の公開範囲やブロックリストの管理など、プライバシー関連の設定を行います。
アプリ内の機能設定
「その他」や「個別設定」などの項目から、LINEアプリの機能に関する設定を行うことができます。例えば、自動返信の設定、友達リストの表示方法、スタンプショップの設定などがあります。
これらの設定は、アプリの使いやすさや個人の好みに合わせて調整することができます。カスタマイズオプションは設定メニュー内にあり、自分のニーズに合わせて適切な設定を選択してください。
3.従来の携帯電話から
LINE 社の公式サイトにアクセスして空メールを送信し、自動返信されたメールに記載の URL からアクセスして必要な情報を入力します。
年齢確認
友だちとトークをするばあいは必要ありませんが、ID 検索ができなくなったり、オープンチャットの利用が制限されたりします。親戚や友だちと連絡をとりたいときは年齢確認とらなくても構いません。
今回は「あとで」をタップします。
サービス向上のための情報利用に関するお願い。あなたの位置情報をラインに提供して生活に役立つ情報や災害時の緊急連絡がラインに届くように設定できます。次へをタップします。
いよいよラインアカウントが開設されます。これで登録は完了しました。「ともだちを連絡先に追加」はキャンセルしておきます。
LINE の ALT は、”Alternative Login Technology” の略称で、LINEアプリにおけるアカウントのログイン方法の一つです。従来のログイン方法である電話番号やメールアドレスに加え、ALTではFacebookやApple IDなど、他のアプリやサービスで登録しているアカウント情報を使用してログインすることができます。
これにより、LINEアプリの利用において新しいアカウントを作成する手間を省くことができるほか、ユーザーの選択肢が広がり、利便性が向上するというメリットがあります。
2.ラインの操作方法

1.緑の「LINE」をタップ
ホーム画面が表示されます。メッセージのやりとりをしたいばあいは、右上の「人+」のマークをタップします。
友だちを追加するにはさまざまな方法がありますが、
- QRコードで友だち追加友だちをID
- ふるふる
- 検索で追加URLで友だち追加
- 相手のアカウントを送ってもらう
- 電話帳とLINE を同期して友だち追加
があります。
QRコード
これはQRコードをスマホで読み取ってアカウントの情報を交換します。これは右上の「人物アイコン」です。タップすると「友だち追加」画面になるので、真ん中の「QRコード」をタップします。「許可」をタップするとカメラが起動した状態になります。
まず登録したい人がいたら、このままQRコードの上に持ってくると相手のアカウント情報が表示されます。正しければ「追加」をタップすると完了です。
逆にあなたのコードを相手に読み取ってもらって友だち追加できます。「人物」をタップし、カメラがセットされた下に「マイQRコード」というメニューが現れるのでタップします。
するとコードが現れるのでこれを相手のカメラで読み取ってもらうと、相手の名前と画像がでてきます。これで友だち追加ができます。右下にある↓をタップすると画像として保存することができます。
この画像を相手に送信すれば遠隔でも友だち登録ができます。
ここに友だちが追加されました。これで登録ができたということですね。この方法が一番簡単です。
ブロックのしかた
特定の人とだけやりとりしたい場合は、設定をオフにして一人ずつ追加する方が安心です。もし、十分に気を付けていても、知らない人からメッセージが届く場合は、そうした人をブロックする機能があります。
「ホーム」タブにある友だちリスト(一覧)でブロックしたい相手を長押しし、表示されたメニューからブロックを選択します。これで相手をブロックできます。
友だちをグループに自動で追加
グループへの参加を任意にするか、自動にするかを設定できる機能です。 設定がオンの場合招待した友だちに招待メッセージが届きます。友だちは、届いたメッセージから[参加]または[拒否]を選択できます。※グループ参加を拒否しても、グループ作成者には通知されません(招待中の友だちとして表示されます)
設定がオフの場合招待した友だちは自動的にグループに参加します。 ※設定をオフでグループを作成した場合、あとからオンへ変更することはできません※招待した友だちがグループを拒否した場合の表示はこちら
「ふるふる」という登録方法
「ふるふる」機能は終了しました。
”LINE”の使用中に位置情報の利用を許可しますか?と出るので「OK」をタップしこれを自分と相手が振りチェックマークをつけて「追加」をタップするというものでした。
相手にメッセージを送る
トークルームを作成します。「友だち」をタップします。友だちが一覧になって表れるので、相手の名前をタップします。
すると「トーク」「音声通話」「ビデオ通話」の3つが現れるので、今回はメッセージを送りたいので「トーク」をタップします。画面の上に相手の名前が表示されます。これがトークルームです。画面下のカーソルが点滅しているスペースをタップすると入力できるようになります。
たとえば、「こんにちは」と入力して「紙飛行機」をタップすると、画面に「こんにちは」が緑色で表示されます。これでメッセージの送信が完了です。メッセジーの横に時間が表示され「既読」というマークがつきます。相手からの返信があると、白い吹き出しで表示されます。このように文字列で表示されるのがトーク機能です。
読んだメッセージに「既読」マークが点くため、そこから返信しなければ意図的な「既読スルー」とみなされてしまいます。そのため多くの人は早く返信しなければ心証を悪くしてしまうという圧迫感をもつようになり、それがひいては「LINE 疲れ」やイジメにもつながっていきます。
メッセージをタップすると「コピー」ができます
「メッセージ」をタップし、入力欄をタップすると「ペースト」と出ますが、これは「貼り付け」という意味です。これでできます。
インターネットで調べた記事の上をタップすると「コピー」が出ます。青い点から青い点までドラグしてそれをコピーして、先っきの画面に戻り、メッセージのところをタップし貼り付けて送ります。
これを取り消したいばあいは、この「送信したメッセージ」の上で長押しします。取り消しをタップします。「削除」もできますが、これは自分のスマホから消すだけで相手には残ります。
メッセージ長押しで「転送」もできます。
「keep」
写真・動画も keep できます。
自分のメモ帳に残しておくことです。残しておきたいメッセージを長押しして右上の「keep」をタップします。保存すると「keep に保存しました」と出てきます。keep は左の+をタップすると、いまkeepしたメッセージが表示されます。
「ノート」
長押しです。ここに大事な情報を入れておけば相手にいつでもみられます。右上の3本線をタップ、ノートに追加した情報がいつでもみられます。虫眼鏡をタップして「該当」したメッセージを入力します。
「イベント」
上の3本線をタップするとカレンダーがでてきます。何かやりとりをして「予定」が作れます。日づけをタップして、何か予定のタイトルを決めます。時間を決めたら「完了」をタップします。「参加確認」にチェックマークをいれなくても相手に通知は行きます。
「グループ」で会話をしたい
「トーク」にして、右上の+をタップします。数人でやりとりができますが「参加」をタップしないと何も表示されません。
とりわけ LINE が学校や職場におけるコミュニケーションと地続きのツールであるということです。学校に通って放課後に友人と会話し、分かれて帰宅した後に話の続きを LINE で話し合うというのは極めてありふれた光景です。
その意味で、LINE はオンラインゲームのようにバーチャルな空間を演出するのではなく、あくまでも日常的な人間関係の延長にそんざいするものと言えます。
絵文字
下の「顔」のマークをタップすると、イラストがたくさん出てきます。これが「スタンプ」という機能です。送りたい絵柄を1つ選んでタップするとトーク画面上に表示されます。自分の気持ちを分かりやすく表現したいとき、たとえば「ごめんなさい」と謝りたいときスタンプがあることで相手に伝わりやすくなります。
絵文字は文章の中に入れると小さくなります。ダウンロードを使うと使える絵文字が増えます。
『Googleフォト』もあります。これはGoogleアカウントでログインすればできます。PCで「Google フォト」へアクセスしサービス画面右上の『アップロード』から好きな画像を選択しましょう。
次に、Androidスマホから『Googleフォト』を開き、表示されたサムネイル画像をタップしてメニューからダウンロードします。
スタンプ
「ホーム」から「スタンプ」をタップすると「スタンプショップ」が出てきます。「人気」とか「新着」をタップします。赤で100、100、100と出ているのは LINE でのお金のことで、実際の代金は約2倍、200円です。
左下の地球儀のようなアイコンをタップします。すると「大きく動くアイコン」が現れます。動かないのもあります。選んだら「送信」をタップします。
さまざまなキャラクターが泣いたり笑ったりしている画像(スタンプ)を送り合うことが通例化しています。そこではユーザーたちが自分の考えや思いを丁寧に伝えることよりも、喜怒哀楽をできるだけ簡潔に表現することが求められます。
手間も省けるし気楽でもあるのですが、長い文章で相談や提案を行うことには向かないため、感情のすれ違いが長引き、人間関係を悪化させてしまうケースも起こります。
タイムライン
自分の日記とかを公開したい時に登録した全員に見せることができます。LINE は、コミュニケーションの利便性を高める一方、心を許している友人にさえも見張られているような感覚を与える「監視装置」にもなりえます。
書いたものを公開したい時に使います。
3.写真や動画を送信

画面下の四角の山のアイコンとカメラのアイコンです。
四角に山のアイコンは写真を、カメラアイコンでは、今このトーク画面でカメラを起動して映して、撮れた写真をそのまま送信できます。
四角に山のアイコンをタップするとこのスマホに保存されている写真が一覧表示されます。送りたい画像の〇をタップするとその右上に紙飛行機のアイコンが表示されるのでそれをタップします。
1.写真の送信方法は、アイコンをタップ

右上のカメラをタップすると外側のカメラに切り替えられることが出来ます。あとは丸いシャッターボタンをタップするだけ。紙飛行機をタップします。
動画を送りたいばあいも、今と全く同じです。
画像の保存は右下の↓(ダウンロード)をタップします。すると画面の「写真」に保存されます。色を変えて送信もできます。文字を入れたりとか、動かしたりもできます。スタンプも回転も、部分的に送信するとかもできます。
4.LINE で行う通話方法

相手とのやりとりをひらいているときは「電話」のマーク(音声通話)をタップします。「受話器」アイコンです。
1.無料で電話するときには?
タップすると「音声通話」「ビデオ通話」があります。メッセージの画面を開いていないときは「ホーム」から「友だち」を開いて「音声通話」と「ビデオ通話」があります。無料です。
音声通話
右の「マイク」をタップします。マイクを「許可」に設定、これで相手にコールしている状態になります。黒のマイクを長押しします。押している間お話しします。相手が受話器を取ると名前の下に時間がカウントされてきます。1日何回でも何分でも無料です。
ビデオ通話
右側の「ビデオ通話」をタップします。ビデオ通話はお互い顔を見ながら通話できます。相手の画像は画面いっぱいに、自分の画像は左上に小さくでます。画面上でタップすると画面下に「エフェクト」が表示されます。それをタップすると4つのメニューが現れます。つまり背景画像をこの画像から選ぶことができるのです。
設定変更
「ホーム」から左上に「歯車」のアイコンが現れます。いろいろな設定はここからできます。
名前の変更は「プロフィール」で。好きな名前に変更できます。「ステータスメッセージ」は、何か文字を入力したら保存をタップします。名前の下に表示されます。「メールアドレスの登録」は、「アカウント」をタップ、「メールアドレス」をタップ、ここにメールアドレスを持っている人は入力します。これは必ずやっておいた方がいいです。
「プライバシーの保護」から「Letter Sealing」にチェックを入れます。これは誰かに知られたくない場合に暗号化して保護されます。
文字の大きさ
「トーク」をタップ、「フォントサイズ」をタップ、大・中・小・特大から選びます。
「着せ替え」
「マイ着せかえ」をタップ、画面を変更できます。
他のサービスとは異なる独自機能が充実しています。利用登録が済めばすぐに使うことができます。どの機能を使うにしても必ず必要となるのが”ラインの友だち”です。友だちを探すためには主に「友だちリストから探す」「ID を検索する」の2つの方法があります。
利用者が増加するにつれ、自分の ID を掲載して友だちを募る専用のサイトやアプリもあります。相手の ID さえわかれば、気軽に連絡をとりあうことができます。便利ではありますが、こうしたサイトやアプリを利用した援助交際やつつもたせなどの事件も発生しています。
とはいっても、LINE には知らない人とメッセージをやりとりする機能や、出会い系の掲示板はありません。自分の電話番号をネット上で公開する人はまずいませんよね。LINE の ID 管理も十分気をつけましょう。
むやみに友だちを増やしたくない場合や、特定の人とだけやりとりをしたいばあいは、設定をオフにしてひとりずつ追加する方が安心です。
あとがき
現代社会はコミュニケーションが過剰になっている時代です。短文やスタンプを使った簡単なやりとりを繰り返す中で、こじれた人間関係を修復する方法がわからなくなったり、「監視」によるストレスに押しつぶされてしまっては本末転倒です。
それを避けるためにはスマホに触れない時間をつくったり、大事な用件は口頭で伝えるといったルールを定め、それぞれが自分にあったコミュニケーションの形を模索していくことが必要です。
LINE について、悩みや疑問がありましたらご自由にコメント欄に投稿してください。(コメント欄はこの記事の最下部です)。いただいたコメントはすべて拝見し、真剣に回答させていただきます。



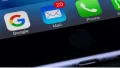

コメント