きょうは電卓について学びます。
ふだん計算することって結構あるじゃないですか。レシートの合計、割引率、請求書やローンなど。
ほとんどが足し算ですが、中には割り算、掛け算しないと出てこない数字もあります。中には関数が必要なことや平均を求める計算もあります。
おおよその数字が分かればいいというのもありますが、厳密な計算が必要なのもあります。またローンの返済額などややこしい計算が求められるのもあります。
きょうはあなたと、そんな複雑な計算に役立つ電卓の使いかたを学習します。
1.電卓を起動

ウィンドウズには、買ったときから多くのアプリがついています。中でも大幅に強化されたのが電卓です。データを他のアプリに流用できるほか、ふつうの電卓では手間がかかった計算を簡単にできるメリットもあります。
電卓はスターメニューの「すべてのプログラム」→「アクセサリー」→「電卓」から起動できます。ショートカットキーを使って起動するほうが速いかもしれません。
【Windows】+【R】この2つのキーを同時に押すと、《ファイル名を指定して実行》ウィンドウが開くので、入力欄に【calc】と入力すると、即、電卓を表示することができます。計算して出した答えは、[Ctrl]+[C]でコピーし、[Ctrl]+[V]でに貼り付けます。
また入力した数字をリセット(0)するときは、[ESC]キーを押します。電卓を起動すると、シンプルな普通の電卓にすぎませんが、特定の計算をする機能を呼び出したり、異なるタイプの電卓に切り替えたりすることで、実際の電卓では難しい計算もできるようになります。
以前のバージョンには「ワークシート」というのがありました。「住宅ローン」や「自動車リース」「燃費」(km/L と L/100km)といった計算ができたものです。ローンの返済額を手軽に計算で来て重宝していたのですが無くなってしまいました。昨今の低金利のせいなのでしょうか?
「単位の変換」「日付の計算」「ワークシート」といった機能が追加されています。
1.「単位の変換」は
例えば、10ヤードが何メートルなのか? 200カイリは何キロか? 100万馬力は何ワットか? といったことも簡単に求められます。日付の計算では、1月1日から3月31日までは何日あるのか? また1月1日から88日目は何日なのか? といった計算ができます。

「表示」メニューからさまざまな機能が選べます。
「家計簿作り」は以下をどうぞ!

1 標準の電卓が起動。右側に計算の過程が表示されます。
計算では本来、足し算や引き算よりも掛け算や割り算を先に計算します。しかし普通の電卓では、4+2÷2 と入力すると 3 になってしまいます。
計算途中の値を【MS】キーで保存しておいて、必要に応じて呼び出すといったときは、《メモリ》タブ、電卓の【MS】キーで保存した値が表示されます。複数保存することもできます。
「足して9」でお釣りの計算を出す方法
1の位以外は「足して9」になる数を、1の位だけは「足して10」になる数を探します。
「1000-473」の場合、百の位4に対して「足して9」になる数「5」、次に十の位の7に対して「2」、そして1の位に対して「足して10」になる数「7」。3つの数を並べると「525」になります。
「1000-473」を「999-473+1」としただけのことです。1の位には最後の1を足すので「足して10」となるわけです。くりさがりがありませんし、答えを百のくらいから出すことが出来ます。
100に近い数同士の掛け算「93×96」
100との差を覚えておきます。93、96はそれぞれ7と4です。
答えの上2桁は、100-(7+4)=11とします。答えの下2桁は7×4より28とします。つまり答えは.93×96=(100-7)×(100ー4)=8928です。
「ローンの計算」についてはこちらをどうぞ!

2 関数電卓。三角関数や円周率が使え、累乗根の計算もできます。加減乗除が正しい順序で計算されます。
4+2÷2は、正しく5と計算されます。
履歴を呼び出すこともできます。
たとえば23を計算した後に、33を計算。
その後、43の計算結果を呼び出したいときは、画面右側の領域に表示されている『4 ✕4 ✕ 4 = 64』という履歴をクリックします。
角度も度数法(Deg)だけでなく、孤度法の(Rad)も使えます。グラジアン(グラード)も使えます。(1グラジアンは直角を100としたときの単位で、360度が400グラジアン)

3「HEX(16進数)」または「BIN(2進数)」をクリックします。ここでは例として、「BIN(2進数)」をクリックします。
3「HEX(16進数)」または「BIN(2進数)」をクリックします。ここでは例として、「BIN(2進数)」をクリックします。
DEC に「10」を入力し、続けて「BIN」を入力し Enter を押します。「1010」と表示されました。
2進数とは「0」と「1」の数字です。まず「0」からスタートして、その次は「2」ではなく「10」になるんですね。その次は「11」ですが、その次はまた位が上がって「100」となります。
コンピュータはすべてのデータが2進数の数の集まりです。

4「2つの日付の差を計算」を選ぶと、それぞれの暦から選択して、ある日から何日目が何月何日が求められます。
ところで、7月22日は何の日でしょうか?
22÷7=3.142・・・。円周率の日です。

5 世界各国の通貨が表示できます。
それぞれの通貨は自由に選べます。下の数字キーから入力します。昨年(2022年)150円をつけました。その後日銀がドル売り円買いをしたので現在は120円後半をつけています。買うにも売るにも前門の虎、後門の狼といったにっちもさっちもいかなくなっているのが現在の日本経済です。

11 データの計算です。
別のところで表示した計算結果を電卓に貼り付けることができます。別のアプリの数値をコピーし、電卓に貼り付けて利用することもできます。結果をコピーし、電卓の表示窓をクリックしてから貼り付け操作をする必要があります。
キーボードショートカットの Ctrl+C(コピー)や Ctrl+V(貼り付け)が使えます。
また、左右を広げれば、右には《履歴》タブがあります。このタブには計算した履歴が表示されます。計算結果に戻りたい場合は《履歴》タブに表示されている計算結果をクリックすれば、計算をやり直したいといった場合に使えます。
Windowsの電卓機能には、以下のような様々な機能が搭載されています。
- 通常の四則演算: 電卓では、基本的な四則演算(足し算、引き算、掛け算、割り算)を行うことができます。
- 科学計算モード: 電卓のモードを切り替えることで、より高度な数学や科学計算を行うことができます。三角関数、指数関数、対数関数などの機能が利用できます。
- 単位変換: 電卓では、さまざまな単位の変換が可能です。長さ、重さ、体積、温度など、さまざまな単位間の変換が行えます。
- 日付計算: 電卓には、日付と時刻の計算機能もあります。日数の加算や減算、曜日の計算などができます。
- 通貨変換: 一部の地域の通貨に対して、通貨変換機能も備わっています。異なる通貨間での為替レートに基づいて変換が行えます。
- パーセンテージ計算: 電卓では、割引計算や税率計算など、パーセンテージに関連する計算も行えます。
- 歴史記録: 電卓は、計算の履歴を記録する機能も提供しています。計算の履歴を確認したり、過去の計算結果を再利用することができます。
- キーボードショートカット: 電卓では、キーボードショートカットを使用して計算を行うこともできます。キーボードの数字キーと演算子キーを使用することで、スムーズに計算を行うことができます。
これらは一般的なWindows電卓の機能ですが、Windowsのバージョンやエディションによって若干の違いがある場合があります。
あとがき
Windowsには標準で電卓機能が搭載されており、以下の手順でアクセスすることができます。
- スタートメニューから「Windowsアクセサリ」を選択します。
- 「電卓」を選択します。
- 標準電卓 基本的な四則演算や剰余、平方根などの計算ができます。
- 科学電卓 三角関数、指数関数、対数関数、逆関数などの高度な計算ができます。
- プログラマ電卓 2進数、8進数、10進数、16進数の計算ができます。
- 日付計算 日付の加減算、曜日の計算ができます。
- 通貨変換 通貨の換算ができます。
または、スタートメニューの検索ボックスに「電卓」と入力して、検索結果から「電卓」を選択することでもアクセスすることができます。
Windowsの電卓機能には、以下のような機能があります。
Windowsの電卓機能は、非常に使いやすく、多くの機能が搭載されています。必要に応じて、様々な機能を利用して、効率的な計算を行ってください。





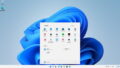
コメント