きょうはオンラインストレージについて学びます。
ファイルやフォルダーをインターネット上に保存できるサービスはたくさんありますが、一度導入すると手放せない便利さがあります。
専用ソフトをインストールして、共通のメールアドレスとパスワードで認証すれば、複数のパソコンで同じフォルダーを利用できます。
自宅と職場のパソコンで同じフォルダーを共有できれば、USBメモリで持ち歩かなくて済みます。
きょうはあなたと、オンラインストレージについて学習します。
1.オンラインストレージの使いかた


パソコンがもし壊れたら?
まずは、そのオンラインストレージのサイト(例えば、GoogleドライブとかDropboxとか)に行って、新しいアカウント作るんや。ほな、必要な情報入れて、アカウント作成ボタン押すだけやで。アカウント作成できたら、次はログインするんや。メールアドレスとパスワード入れて、ログインボタン押したら、すぐに使えるようになるで。
ログインできたら、自分のファイルをオンラインストレージにアップロードするんや。ファイルをドラッグ&ドロップしてもええし、アップロードボタン押してファイル選んでもええで。ファイルを整理するためにフォルダを作るんや。「新しいフォルダ」ボタン押して、フォルダの名前入れて、作成ボタン押したらええわ。
他の人とファイルを共有したいときは、共有ボタン押して、相手のメールアドレス入れるんや。ほな、共有リンクを送ることもできるで。共有したファイルのアクセス権限を設定するんや。「編集できる」「閲覧のみ」など、相手にどのくらいの権限を持たせるか選ぶんやで。スマホとかタブレットでもオンラインストレージ使いたいときは、専用のアプリをダウンロードして使うんや。ほな、どこでも簡単にアクセスできるわ。
これで、オンラインストレージの使い方はバッチリやで
1.ファイルの保管が便利です
自宅と職場共に最新のファイルが自動転送されるので、データを共有するにも、ファイルのバック取るのにも便利な仕組みです。
もしもの時、住所録や、家計簿といった重要ファイルはどうしてますか?
USB に記録して、それを保管している方も多いと思います。でももっと便利な方法がオンラインストレージです。ストレージとは記憶装置、オンライン上の記憶装置のことです。
情報の共有方法として、パソコン本体のハードディスクも記憶装置です。資料を共有する際、社内であればファイルサーバ等のインフラが構築されているでしょうが、個人同士となるとそうはいきませんね。
そんなときに役立つのがオンラインストレージです。自前でサーバなどを準備することなくクラウド上のサービスを利用することで、だれでも手軽に情報共有を実現できます。例えるなら、ハードディスクが「自宅の物置」、USB などは「トランク」、オンラインストレージは「貸倉庫」といったところでしょうか。
ネット上にあるのでいつでもどこでもファイルの出し入れができます。
2.どこからでもアクセス
自宅外からアップされたファイルは、インターネットに接続されているパソコンやスマホがあればどこからでもアクセスできるので、帰宅してからその続きを自宅で編集することができます。
3.ファイルの共有・共同編集
他人に簡単にファイルを渡すことができます。ちょっとした文章など、小さな容量ならメールで送れないことないけど、数メガバイトを超えると送れません。USB にコピーして渡すにしても、遠隔地の人には郵便で送ることになります。時間がかかるし面倒ですよね。
オンラインストレージなら時間も費用も節約できます。共有・共同編集にはピッタリです。
4.ファイルを自動でバックアップ
自宅以外の場所にファイルを保存しておけば、万が一のとき、たとえばハードウェアの故障、パソコンの紛失などデータが失われても、ネット上のデータは消えてしまうことはありません。オンラインストレージのファイルを自動でバックアップする機能を利用すれば、パソコンとネット、両方にファイルがあることで安全です。
常に最新のファイルが、パソコン内のハードディスクとオンライン上の「自分の倉庫」の両方に保存されるというわけです。両方が同時に壊れる確率はかなり低いので、安心して利用できます。
5.ファイルの一括管理
ファイルがさまざまな場所に保存されると、どこに何があるか分からなくなり、探す手間がかかるなど面倒です。オンラインストレージは大容量のデータをやりとりする方も、複数のパソコンで同じデータを利用したい方にもファイルを一括管理できます。
スマホ用の専用ソフトも配布されています。それを使えば、スマホからも、ネット上に転送されたフォルダーの中身を確認できます。
6.サーバーの管理が不要
会社でサーバーを構築していると管理者はサーバーの管理をしなければなりませんが、オンラインストレージはクラウドなのでサーバーの管理はベンダーにお任せできます。停電や緊急事態でも安心です。
オンラインストレージを使うばあい、気になるのが「無料か有料か」ではないでしょうか。
無料のオンラインストレージは、個人利用向けです。「Google drive」、「box」、「OneDrive」などは大手でありしかも無料プランがあります。
有料のオンラインストレージは、法人利用向けです。ビジネスでは安全な運用が第一、セキュリティ対策が万全な有料サービスがおすすめです。
ただ ID とパスワードが漏れたら、自分の大事なファイルを他人に見られたり盗まれる危険があります。無料版と比べて、使用できるデータ容量も大きい有料版は、機能も豊富なため、ストレスなく運用できるかもしれません。

使い方や操作性を把握するために、まずは無料版を試してみたいと思います。
2.ヤフーボックス


ヤフーボックスはインストールしなければ利用できません。

フォルダが完成しているので、ファイルを送り込みたいフォルダの名前をクリック→「ファイルを追加」→「参照」「アップロード」→送り込みたいファイルを選び「開く」→オンライン上へのファイルのコピーが完了。自分のパソコンに呼び込むには、ファイルの名前上で右クリックし、「対象をファイルに保存」
1.容量10GBまで無料です
ファイルを送り込んだり、呼び込んだりといった操作は USB とまったく変わりません。ファイル名が日本語だと文字化けしやすいので「半角英数」の名前を付けた方がよさそうです。写真などをジャンル分けしたり、アルバム形式になっていないのがちょっと物足りないです。
Yahoo!Japan ID を持っていない人は「Yahoo!JAPAN ID を登録」をクリック。ID とパスワードを入力し、その他の必要な項目を入力して「利用規約に同意して登録する」をクリックすると登録完了です。
ヤフーボックスは、大容量のデータを保存するためのストレージを提供しています。最初の無料プランでは、10GBの容量が利用できますが、有料プランにアップグレードすることでさらに容量を増やすこともできます。
複数のデバイス(パソコン、スマートフォン、タブレットなど)からアクセスできます。ファイルやデータを一元管理し、必要な時にどのデバイスからでもアクセスできるのが便利です。
他のユーザーとファイルを共有したり、共同で作業したりすることができます。共有リンクを生成して他の人に送るだけで、簡単にファイルの共有が可能です。
データのセキュリティとプライバシーに配慮しています。データは暗号化されて保存され、ユーザーが指定したパスワードや認証情報でアクセス制御されます。
データのバックアップにも利用できます。重要なファイルや写真などをヤフーボックスに保存しておくことで、デバイスが故障したり紛失したりした場合でも安心です。
これらは一般的な特徴ですが、具体的なサービス内容や機能はヤフーボックスの公式ウェブサイトなどで最新情報をご確認ください。

Yahoo!かんたんバックアップ-電話帳や写真を自動で保存します。
3.ドロップボックス


Dropbox:コンテンツを安全に共有、保管して活用
1.ドロップボックスの特徴は
Dropbox は、クラウドストレージサービスのパイオニアです。有料ですが、30日間無料トライアルが提供されています。
パソコン上にある専用フォルダの中にファイルを保存すれば、それがインターネット上に保存されることです。実に簡単です。以前は無料のコースがあったのですが、今ではすべて有料サービスになってしまいました。
個人用 Plus は2TBで年間14,400円です。Dropboxは、法人ユーザーも多く、セキュリティも万全なことから、個人利用でもおすすめできるオンラインストレージです。
利用するにはまず、Dropbox をダウンロードしインストールします。インストールが完了すると、パソコンのタスクバー(Windows)またはメニューバー(Mac)に Dropbox が、エクスプローラー(Windows)または Finder(Mac)に Dropbox フォルダが表示されるようになり、新しいDropbox デスクトップアプリが使えるようになります。
2.とにかくデータの同期が簡単
Dropbox デスクトップ アプリケーションのファイルに加えた変更内容は、dropbox.com のアカウントを含む Dropbox 内のファイルにアクセスできるすべての場所で自動的に同期されます。
これは、Dropbox が Wi-Fi を利用してファイルを同期するからです。クラウドを経由することなく、高速な Wi-Fi を使ってデバイス間でファイルを同期し、バックグラウンドでクラウドと同期するからです。
また、共有リンク機能を使ってクラウド上にアップロードしたファイルの URL を発行し、他のユーザーにファイルを簡単に共有することもできます。
登録されたデータも30日間は保存されているため間違って削除してしまっても安心です。ファイルの紛失や過去のバージョンを復元したいときにも便利です。
3.ファイル共有が簡単
画像ファイルを Dropbox に保存し、共有したい相手のメールアドレスを指定すれば、それだけで画像を共有できます。また、保存したファイルのURLを発行し、それを相手に伝えれば、Dropbox を使っていない人ともファイルを共有できます。
- 共有したいフォルダの右側にある「共有」をクリックするか、または、フォルダに移動したあと「フォルダを共有」をクリックする。
- 「宛先」に共有したい相手のメールアドレス、名前、またはグループ名を入力する。入力中にリストが表示された場合は、クリックして選択しても構いません。複数の相手も指定できます。
- 右側の権限ををクリックして「編集可能」/「閲覧可能」を選択します。
- 必要であればメッセージを入力します。省略もできます。
- 「共有」をクリックします。
- フォルダが共有されて、共有フォルダのアイコンに変わります。また、共有されている人数が表示されます。マウスポインタを合わせるとメンバーを確認できます。
このようにフォルダを共有すると、相手に共有したことを知らせるメールが送られます。メールの「フォルダにアクセス」をクリックすると、Dropbox にログインし、フォルダが共有されたことを知らせるメッセージが表示されます。
メッセージ中の「Dropbox に追加」をクリックすると、自分のDropboxにフォルダが追加され、アクセスできるようになります。すでにログインしている状態では、右上の「通知メニュー」をクリックしたとき、共有したことを知らせるメッセージが表示されるので「追加」をクリックします。
4.Google Drive


個人向けのクラウド ストレージおよびファイル共有プラットフォーム
1.15GBまで無料です
Google のさまざまなアプリの中に含まれているので、Google フォトや Gmail と同じような感覚で気軽に使えます。グーグルドライブの△マークの上に、パソコンにあるファイルやフォルダをドラグするだけで簡単にアップロードできます。
もちろん有料版にアップグレードもできます。有料版は何種類かのグレードがありますが、個人利用では
Basic (月額680円、容量30GB)、Business (月額1,360円、容量無制限)がおすすめです。自分が使う容量に合わせてグレードを選べます。
パソコン上で選択したフォルダを Google ドライブと同期したり、Google フォトにバックアップしたりできるほか、Windows や Mac パソコンから直接、あらゆるコンテンツにアクセスできます。
2.「Google Drive」をダウンロード
「新規」をクリックし「ファイルのアップロード」か「フォルダのアップロード」をクリックします。私のばあいは「フォルダ」にしました。87個のファイルが入っているので5分くらいかかりました。
3.フォルダの同期設定は、設定画面から

パソコンの「マイドライブ」をクリックすると、「場所が利用できません」という表示がでませんか?
それは、同期されていないからかも知れません。
「Googleドライブ」をクリック。表示される画面右上の歯車アイコン→「設定」→Googleドライブのアイコン、歯車アイコン→「設定」→「Googleドライブの設定」画面が開く
「ウィンドウズ版バックアップと同期」をクリック
パソコン上で選択したフォルダを Google ドライブと同期したり、Google フォトにバックアップしたりできるほか、Windows や Mac パソコンから直接、あらゆるコンテンツにアクセスできます。
画面右上の歯車をクリック→アカウントの接続解除やシステム起動時の自動起動など、基本の設定を変更できます。右上のアカウント画像をクリックすると別のアカウントを追加することができ、最大で4アカウントまでを追加して同時に管理することもできます。
+画面の「新規」「フォルダを追加」をクリックすると、フォルダの選択画面が表示されるので、同期させたいフォルダを選んで「フォルダーの選択」をクリックします。同期先は、「Googleドライブ」か「Googleフォト」から選べます。
写真と動画は「Googleフォト」、その他のファイルは「Googleドライブ」を選んで「完了」をクリックします。設定画面に戻ると、同期設定したフォルダが表示されている。「保存」をクリックすると選択したフォルダのデータがアップロードされ、同期が始まります。
同期設定を解除するときは上の画面で同期設定したフォルダをクリック。ひとつ前の同期先選択画面になるので、チェックを外して「完了」をクリック。確認の画面で「同期を停止」をクリックします。
同期設定したパソコン上では、同期しているフォルダを開いて閲覧、編集、削除などを行えば自動で同期され、Googleドライブ上のデータは常に最新の状態になります。
4.ほかのパソコンのファイルを操作するには?
複数台のパソコンで同期設定を済ませておけば、エクスプローラー画面から各パソコンでフォルダを開き、閲覧、編集、追加、削除ができます。「パソコン版Googleドライブ」の起動中は、Googleドライブが仮想ドライブとしてパソコンに表示されます。
エクスプローラー画面を開くと、クイックアクセスに「Google Drive(G:)」が追加表示されますが、これがGoogleドライブの仮想ドライブです。「Google Drive(G:)」をクリックすると、「その他のパソコン」と「マイドライブ」があります。フォルダの同期で利用するのは、「その他のパソコン」です。
なお、フォルダアイコンの左下に小さく雲のアイコンが表示されるが、これはフォルダがGoogleドライブ上にあることを示しています。同期設定しているほかのパソコンが表示される。ダブルクリックすればフォルダの中身が表示されるので、ファイルを開いて閲覧、編集すればよい。編集して保存すると、同期によってそのパソコン上のファイルも編集済みのファイルに置き換わる。
5.スマホやタブレットから操作
各パソコン上のファイルを、スマートフォンやタブレットから操作することもできます。「Googleドライブ」アプリをインストールして同じGoogleアカウントでログイン。「パソコン」タブを開くとフォルダを同期設定しているすべてのパソコンが表示されるので、ここから操作します。
人に借りたパソコンなど、普段とは異なる環境で自分のファイルにアクセスしたいときは、ブラウザーソフトでGoogleドライブを開き、自分のGoogle アカウントでログインすれば同様に操作ができます。
スマホのばあいは、右上にある3点が、パソコンの右クリックに相当します。移動させる場合は、ファイルの上で長押ししてそのまま移動させたいフォルダの上に載せるだけです。パソコンの場合は、クリックして移動させます。
6.Googleドライブ上のファイルを操作する

もうひとつの機能である、Googleドライブ上のファイルを直接操作する方法。
エクスプローラー画面のクイックアクセスに表示される「マイドライブ」が、Googleドライブへの入り口となるのでクリック。初めて利用するときは空だが、すでにGoogleドライブを使っているのであれば、Googleドライブ上のファイルが表示されます。
ここから、ファイルの閲覧、編集、追加、削除を行えば、パソコン上とGoogleドライブ上のファイルが自動同期します。同期させて利用したいフォルダやファイルをここにコピー(または移動)しておくと、ほかのパソコンやスマートフォン/タブレットから利用できるようになります。
フォルダの同期設定で同期したファイルは、ここには表示されません。別の機能として提供されるため、保存領域が異なり連携しません。もうひとつ、フォルダとファイルの左下に緑色のチェックマークアイコンが付いていますが、これは、そのファイルの実データがパソコン上に保存されていることを意味します。
これが、「パソコン版Googleドライブ」への移行時に設定した「ミラーリング」です。パソコン上の空き領域が少ない場合などは、パソコン上に実データを置かない「ストリーミング」に変更することもできます。
ダウンロードの仕方
2通りあります。1つは、ファイルを右クリックし「ダウンロード」、もう1つは画面を出してから右上の「ダウンロード」です。スマホのばあいは、画像の上で長押しし「ダウンロード」です。
ドライブをクリックすると「Google ドキュメント」「Google スプレッドシート」「Google スライド」が表示されます。それぞれ「ワード」「エクセル」「パワーポイント」のようなものです。入力したら勝手に保存してくれます。
ファイルの共有をしたいばあい、ファイルの上で右クリックすると「共有」と「共有可能なリンク」があります。「共有」は「特定の人にだけ見せる」、「アドレスのある人に見せる」です。相手のメールアドレスを入力し「編集者」をクリックします。
Google ドライブの「設定」を押し、「デスクトップ版ダウンロード」をクリックすると、パーソナル「バックアップと同期」をダウンロードします。インストールしたら「使ってみる」を押して、ログインするので「メールアドレス」を入力します。「パスワード」も入力してOKをクリックします。
デスクトップ、ドキュメント、画像はチェックを外し、写真と動画のアップロードは「高画質」にチェックを入れます。Google フォトにもチェックを入れておきます。
同期オプションを切り替える
「ミラーリング」と「ストリーミング」の切り替えは、「Googleドライブの設定」画面を開き、左上にある「Googleドライブ」をクリックし、「ファイルをストリーミングする」か「ファイルをミラーリングする」を選択します。
初期設定の「ミラーリング」を、「ファイルをストリーミングする」にします。確認画面が標示されるので、「続行」をクリック、「マイドライブ」フォルダは残るが、そこでのファイル操作は同期されないとなっています。
画面が戻ったら「保存」をクリック、「今すぐ再起動」をクリックします。
「ストリーミング」時のファイル操作
エクスプローラー画面を開き、クイックアクセスにある「Google Drive(G:)」をクリックし、「マイドライブ」をダブルクリックしてファイルが表示されます。
「ストリーミング」では、フォルダやファイルの左下に付くアイコンが雲に変わります。実データがGoogle ドライブ上にのみ保存されていることを意味しています。オフラインで操作したいファイルがある場合には、個別に実データをパソコン上にダウンロードしておくこともできます。
対象のフォルダやファイルを右クリックし、「オフラインアクセス」→「オフラインで使用可能にする」をクリックするとファイル左下のアイコンが緑色のチェックマークに変わり、パソコン上に実データが保存されていることがわかります。
元に戻すには、対象を右クリックして「オフラインアクセス」→「オンラインでのみ使用可能にする」をクリックします。
「マイドライブ」の削除のしかた
エクスプローラー画面で「ローカルディスク(C:)」→「ユーザー」→「(ユーザー名)」と展開。ここに「マイドライブ」があるので削除します。
このフォルダには、雲に斜線の入ったアイコンが付いていますが、これは、同期対象ではないことを意味します。「ローカルディスク(C:)」→「ユーザー」→「(ユーザー名)」にある「マイドライブ」フォルダを削除
ファイルを削除する場合は、右クリックから「削除」します。重要なファイルは右クリックで「スター」をクリックします。フォルダに色をつけるばあいは右クリックで「色の変更」。
メールに添付しては送れないような大容量ファイルの送り方
ファイルを送る(共有する)には、同期設定したフォルダ、「Google Drive(G:)」にある「マイドライブ」(ミラーリング、ストリーミング)、ミラーリング時の「マイドライブ」フォルダのいずれにファイルを保存しても構いません。
送りたいファイルを同期設定したフォルダに保存。保存したらそのファイルを右クリックして「Googleドライブで共有」をクリックします。
送りたい相手の Google アカウントを知らない場合には、「リンクを知っている全員に変更」をクリックします。知っている場合にはユーザーを追加し、「リンクをコピー」をクリックしてリンク情報をメールなどに添付して送ればよいです。
画面が切り替わったら、「リンクをコピー」をクリック。メールなどに貼り付け送信します。「完了」をクリックして「Googleドライブの共有ダイアログ」を閉じます。受け取った相手は、リンクをクリックすればデータをダウンロードできます。
同期機能が2通りあり、お互いは連携しません。2つの機能を使い分ける必要はありません。Googleドライブ上の特定のファイルを自宅や会社のパソコン、スマホでどこからでもアクセスしたいときにはGoogleドライブが主体となるもういっぽうの機能のほうが使いやすいです。
5.OneDrive


Microsoft のサービスです。
標準でPCのエクスプローラーからファイル操作ができます。
1.無料の容量が5GBです
同社が提供するOSのサブスクリプションサービス「Office365」を導入している場合、無料で1TB を使えます。
www.microsoft.com
「アカウント」を作成してあるかどうか確認します。
「スタート」をクリックし歯車のような「設定」を押します。すると左上にメールアドレスのアカウントが表示されます。これを使います。もし「ローカルアカウント」と表示されたらマイクロアカウントをつくらないといけません。
作る場合は「OneDrive」と検索します。「OneDrive 個人用クラウドステージ」を表示したら「無料でサインアップ」を押します。「アカウントの作成」が出てきたら「新しいメールアドレス」をクリックします。メールアドレスを入力して「@」をクリックすると3パターンから選べます。
「次へ」を押すと「パスワード」入力です。「次へ」を押したら「名前の入力」です。「次へ」を押したら「生年月日」入力です。「アカウント作成終了」です。画面が切り替わります。
2.OneDrive の使いかた
「スタート」から「OneDrive」を探します。「OneDrive を設定」を出します。(出ない方は検索にもどりダウンロードを押します。先ほどの「 OneDrive を設定」から「メールアドレス」を入力します。「サインイン」→「パスワードの入力」→「サインイン」
「OneDrive フォルダー」→「次へ」→「フォルダをバックアップ」で特に必要ない場合はチェックを外してみます。これでワンドライブが使える状態になっています。下のバーに「エクスプローラー」が出ています。
OneDrive-Personal をクリックすると「個人用 Vault」というのがあります。これは個人金庫のようなものです。OneDrive の使いかたは、何かファイルを保存したい場合はここへドラッグ&ドロップするだけです。
誰でも簡単に確実に重要データを保管できる新機能
Microsoft の OneDrive「個人用 Vault」は、「誰でも簡単に確実に重要データを保管できる」新機能です。OneDrive 体のパスワードが必要ですが、Microsoft Authenticatorアプリ、指紋、顔、PIN、メールまたは SMS 経由で送信されるコード」などの本人確認の 「二段階認証」が求められるようになり、二重の安全対策で守られます。
Excel や Word などと親和性が高く、スマホのアプリを使えば操作・閲覧・編集ができます。Windows を利用していれば、ほぼリアルタイムでオンラインストレージと自動同期できます。Microsoft365 のライセンスがあればそのまま利用できますが、なくても利用できる無料プランがあります。
6.box


セキュリティ面で定評があるオンラインストレージです。
アプリをインストールすることでクラウドとローカル(自分のパソコン)の自動同期が可能です。アクセス権限の設定が簡単なことと、だれが街頭のファイルを閲覧・編集・ダウンロードしたかといった確認ができます。
Box Drive/Sync |ファイルのストリーミングを可能にし、ネットワークファイル共有を置き換える
www.box.com box Notes という文章共有機能を使ってメモや議事録の共有もできます。
共有リンクを使用して取引先とファイル共有するばあいは、パスワードや有効期限を設定できます。さらに、高度なレポート機能があり、アップロードやダウンロード、閲覧といったアクセス履歴をワンクリックで確認できます。
1.容量無制限のコースは月額1,800円
無料プランは10GBの容量があります。Boxは、オンラインストレージやファイル共有サービスを提供するクラウドサービスの1つです。Boxを利用することで、ファイルやドキュメントをインターネット上にアップロードして保管し、複数のユーザーと共有したり、モバイルデバイスやPCなどから簡単にアクセスしたりすることができます。
Boxは、ビジネス向けのクラウドストレージサービスとして有名で、企業や組織でのファイル共有やコラボレーションに多く利用されています。Boxは、セキュリティ機能が充実しており、ファイルの共有やアクセス制御、バージョン管理、アクティビティの監視などを行うことができます。
Boxは、Webブラウザや専用のアプリケーションを通じて利用することができ、多くのプラットフォームに対応しています。また、APIを提供しているため、Boxを外部サービスやアプリケーションと連携することも可能です。
7.iCloud


iPhoneやiPadといったApple社の製品を利用されている方向けのデータストレージサービスです。
Apple ID があればアクセスすることができ、無料で5GBの容量を使えます。容量の追加も50GBで月額130円、200GBで月額400円、2TBで月額1,300円です。
Apple 製品ユーザーとの連携ですが、「Windows用 iCloud」もリリースされているので、ダウンロードすることでデータの共有もできます。
iCloudは、Appleが提供するクラウドサービスの1つで、オンラインストレージやファイル共有、デバイスのバックアップなどを提供しています。iCloudを利用することで、iPhone、iPad、MacなどのApple製品で作成したデータやファイルを自動的にバックアップしたり、複数のデバイス間での同期を行うことができます。
1.iCloudの主な機能
- オンラインストレージ iCloud Driveという機能を利用することで、データやファイルをインターネット上にアップロードして保管することができます。これにより、複数のデバイスからデータやファイルにアクセスできるようになります。
- バックアップ iPhoneやiPadなどのデバイスをiCloudにバックアップすることができます。これにより、デバイスの故障や紛失などの場合でも、データや設定を復元することができます。
- 同期 iCloudを利用することで、複数のデバイス間でのデータや設定の同期を行うことができます。たとえば、iPhoneで作成したメモをMacでも閲覧することができるようになります。
iCloudは、Appleの製品やサービスとの統合が強く、Apple製品を使っている場合に特に便利なクラウドサービスといえます。また、セキュリティ面でも優れており、データの暗号化や二段階認証などの機能が提供されています。
8.Amazon Cloud Drive


Amazon会員であれば誰でも利用できるオンラインストレージです。
まずは、Amazonのサイトに行って、Amazonアカウント作るんや。Amazonプライムの会員やったら、特典もあるからええで。Amazonアカウントでログインしたら、Amazon Cloud Driveのページに行くんや。ログインしたら、すぐに使えるようになるわ。
Amazon Cloud Driveのメイン画面で、「アップロード」ボタン押して、自分のコンピュータからファイル選ぶんや。ドラッグ&ドロップもできるで。ファイルを整理するために、新しいフォルダを作るんや。「新しいフォルダ」ボタン押して、名前つけて作成するんや。ほな、フォルダの中にファイル入れられるで。
アップロードしたファイルをダウンロードしたいときは、ファイル選んで「ダウンロード」ボタン押したらええわ。ほな、コンピュータに保存されるで。他の人とファイル共有したいときは、共有したいファイルを選んで、「共有」ボタン押すんや。リンクを生成して、そのリンクを相手に送るだけで共有できるわ。
スマホの写真を自動でバックアップしたいときは、Amazon Photosアプリを使うんや。アプリをダウンロードして、設定から自動バックアップをオンにしたら、撮った写真が自動でアップロードされるで。自分がどれだけストレージ使ってるか確認したいときは、アカウントの設定とかから使用状況を確認できるで。無料プランの容量超えたら、有料プランにアップグレードすることも考えなあかんな。
これで、Amazon Cloud Driveの使い方はバッチリやで。
1.無料で5GBの容量を使える
有料プランの場合、100GBで年額2,490円、1TBで年額13,800円となっています。ただし、写真と動画の保存サービスのため、ドキュメントの保存や共有は不向きです。
Amazon Cloud Driveは、Amazonが提供するクラウドストレージサービスの1つです。Amazon Cloud Driveを利用することで、写真、動画、音楽、文書などのデータをオンライン上にアップロードし、ストレージすることができます。
Amazon Cloud Driveの主な機能としては、以下のようなものがあります。
- オンラインストレージ Amazon Cloud Driveを利用することで、写真、動画、音楽、文書などのデータをインターネット上にアップロードして保管することができます。これにより、複数のデバイスからデータにアクセスできるようになります。
- 自動バックアップ Amazon Cloud Driveは、自動的に写真や動画をバックアップする機能を備えています。Amazon Cloud Driveに接続されたスマートフォンやタブレットなどで撮影された写真や動画は、自動的にアップロードされます。
- データの共有 Amazon Cloud Driveを利用することで、アップロードされたデータを他の人と共有することができます。共有したいデータを選択して共有リンクを作成し、他の人にリンクを送信することで、データの共有が可能となります。
- セキュリティ Amazon Cloud Driveは、SSL/TLS暗号化によるデータの暗号化や、二段階認証などのセキュリティ機能を提供しています。また、データの冗長性を確保するために、複数のデータセンターにデータを複製することで、データの安全性を高めています。
Amazon Cloud Driveは、Amazonのサービスとの統合が強く、Amazon Prime会員の場合は、写真や動画の容量制限がないなど、さまざまな特典があります。
あとがき
オンラインストレージは、ファイルの構成や名前の付け方をちょっと工夫するだけで、格段に使いやすくなります。無秩序に保存してしまうと、無駄に要領を消費したりセキュリティの問題が発生しかねません。万が一社外秘のファイルを共有してしまったら情報漏洩の恐れがあります。
フォルダ名は一目でわかるように、名前を見ただけでわかるようにします。特に重要なファイルは、冒頭に数字を入れて表示順の優先順位で操作します。フォルダの階層構造はせいぜい3階層までです。1階層目は「大カテゴリー」、2層目は「プロジェクトの名前」、3層目は「ファイルの種別」などです。
基本的にオンラインストレージでは、複数の人が同じ文書ファイルにアクセスして同時に編集はできません。また編集した内容は保存しなければ反映されません。
いっぽう、文書共有サービスでは、複数の人による共同編集が可能で、編集した内容はリアルタイムで反映されていきます。議事録など複数の人が頻繁に閲覧・編集する必要がある文書については、文書共有サービスを利用する方がいいです。
主な文書共有サービス
- Google ドキュメント
- Word for Microsoft 365
- Cropbox Paper
オンラインストレージについて、悩みや疑問がありましたらご自由にコメント欄に投稿してください。(コメント欄はこの記事の最下部です)。いただいたコメントはすべて拝見し、真剣に回答させていただきます。

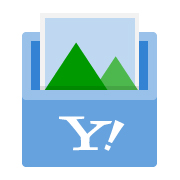
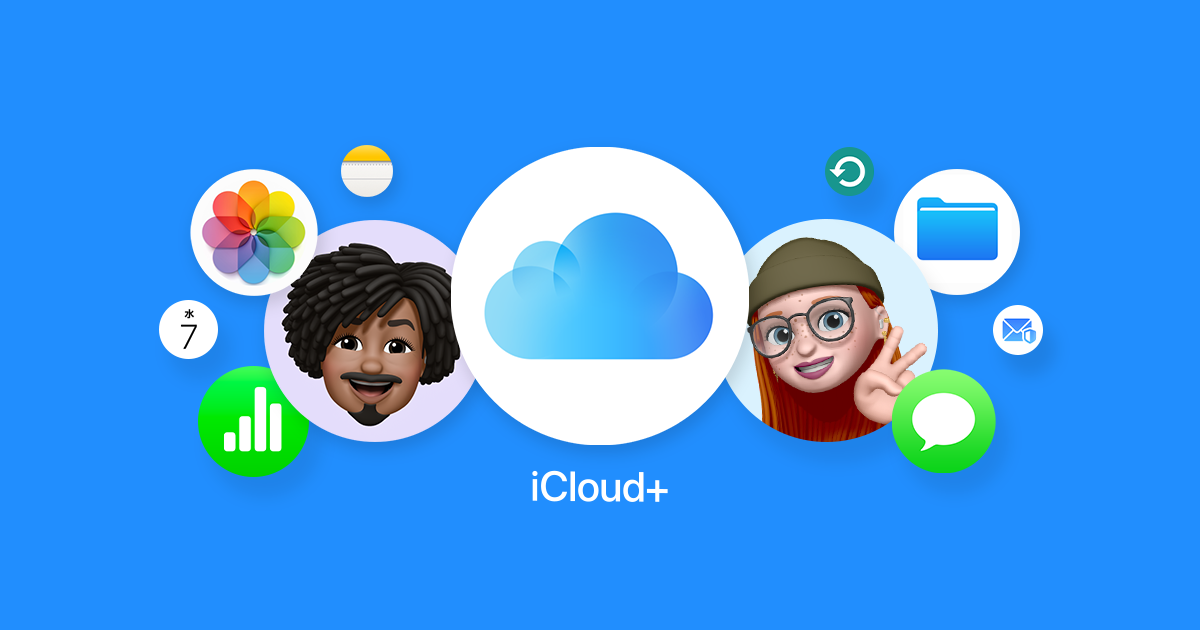



コメント