動画の中や説明欄に明確なCTAを追加し、視聴者にチャンネル登録を促す
動画のタイトルとサムネイルは、言わば動画の顔やねん。タイトルは短くて分かりやすく、「これ見たい!」って思わすもんにするのがコツや。
視聴者が動画を見て「役立った!」とか「面白かった!」って思える内容を意識するんや。
これは意外と効果あるんやけど、動画の終わりに「チャンネル登録してな!」って直接お願いすると、登録してくれる人が増えるんや。優しく自然な感じで、「気に入ったら登録してな~」って言うだけで全然ちゃうからな。
視聴者が1つの動画を見終わった後、他の動画も見てもらえるように終了画面で関連動画をおすすめしたり、説明欄にリンクを貼るのも大事や。
コメント欄で視聴者からの質問に返事したり、「ありがとう!」って感謝の気持ちを伝えたりすると、視聴者も嬉しいもんや。
せやから、視聴者のことを考えた動画作りを意識しながら、毎回工夫して投稿するんが、チャンネル登録者を増やすためのコツやで!
1.YouTube 動画を公開、共有

1.Google アカウントを作る
YouTube は Google のサービスの1つなので、まず,Google のアカウント(個人認証)を作る必要があんねんな。これつくらんと YouTube のアカウントも作られへんねん。
YouTube を開くと右上に「ログイン」ってあるやん。ここをクリックすると Googe がでて、ここに「自分のメールアドレスまたは電話番号」を入力すんねんな。初めてGoogle アカウントを作る人は「アカウント作成」をクリックします。あとは自分の基本情報を入力すんねん。
もろもろ入力した後、最後にクリックすると、YouTube の「ログイン」が自分の「頭文字」に変わっていることに気づくと思う。これをクリックすると「チャンネルを作成」とでるように、実は一人でいくつもチャンネルをつくれるねん。その場合下の「設定」をクリックしてな。
2.YouTube チャンネルを設定する
右上の頭文字をクリックします。
「チャンネルのプロフィール」がでます。自分で任意の名前を入力します。クリックすると自分のチャンネルができました。「チャンネルをカスタマイズ」をクリックすると「YouTube スタジオ」に入れます。チャンネルのカスタマイズで「基本情報」をクリックすると「名前」「アカウント」が表示されます。
「説明」には動画の説明を入力してください。自己紹介なんかもいいですよ。「チャンネルURL」は他人に知らせてあげたい場合に利用します。「リンク」はTwitterXやインスタグラムにリンクしたい場合使います。あとは「連絡先情報」ですね。
最後に「YouTube チャンネル設定をする」をクリックして完了です。
基本情報の左となりの「ブランディング」ですが、これは、自分の写真を変える場合ですね。アイコンで丸く切り抜かれて表示されます。「バナー画像」は上に表示されます。
つぎに「動画の透かし」です。これは動画の右に150ピクセルの小さな画像を入れることができるのです。
3.動画を作る
- 企画を考え、台本を作る
- 撮影する
- 編集する
- 書き出しをする
YouTube の動画サイズは、横1,920×縦1,080ピクセルです。最初編集するときこのサイズを選んでください。編集作業は慣れるまで大変ですが、「習うより慣れろ」ですね。
書き出しがすむと、これでいよいよ投稿の準備ができました。
4.サムネイルを作る
サムネイルとはYouTubuの表紙ですね。この画像次第で見てもらえるか否かが決まるといっても過言ではありません。このサイズも決まっていて、横1,280ピクセル×縦720ピクセルです。フォトショップでつくるのもいいのですが、これは有料なので、無料のCavaを利用します。
5.YouTube に投稿する
右上の+アイコンをクリックします。「動画をアップロード」をクリックします。ここで動画のあるフォルダをクリックします。見つけたらドラッグして離します。YouTube が処理をしてくれる間、タイトルやなにかと入力します。サムネイルは先ほど作ったものを入れます。最初だけ電話番号を入れます。
たとえば、毎週1回とか、隔週とか、視聴者が「この日に新しい動画が来るんやな」って期待して待ってくれるようになるんや。投稿ペースが安定しとったら、YouTubeのアルゴリズムも評価しやすくなるし、視聴者もチャンネル登録しやすくなるで。ほんでサムネイルは、明るく目立つ色やフォントを使って、「クリックしたい!」って思わせるデザインにするのがポイントやな。
たとえば、役立つ情報を入れるとか、笑いどころを作るとかやな。視聴者に「またこのチャンネルの動画見たいわ」って思わせたら、自然と登録してくれるようになるで。これで、再生時間も増えて、チャンネルへの興味もアップするんや。コメントに返信すると、視聴者との距離が縮まって「応援したろ!」って気持ちになりやすく、チャンネル登録に繋がるで!
6.YouTube に投稿できる動画
自分で撮影、作成したものか許可を得ているものに限ります。他の人の動画を勝手に載せたり、テレビ番組や映画の映像を投稿したりできません。著作権で保護されている音楽も動画に入れることはできません。暴力や性など公序良俗に反する動画も載せられません。
自社が作成した動画をアップロードしたり、YouTube が指定する方法で自社のブログなどに貼り付けることもできます。ただし動画へのアクセスを有料にしたり、広告やスポンサーで販売はできませんし、会員制にして有料にするなんてこともできません。
YouTube の利用規約
タイトルで目を引く
おお、タイトルで目を引くんはめっちゃ重要やで!せやけど、視聴者は山ほどある動画の中からどれ見るか決めるやろ?その時に最初に見るんがタイトルやねん。タイトルが面白そうやったり、気になるもんやったらクリックしてくれる確率がぐんと上がるんや。
たとえば、普通の「料理動画」ってタイトルよりも、「3分で作れる激ウマ簡単レシピ!」とかやったら、興味引くやろ?視聴者に「これ見なあかん!」って思わせるんがコツやで。
ほんで、タイトルにキーワードも入れといたら、検索に引っかかりやすくなるから、再生数も伸びやすくなるわ。要するに、タイトルは動画の命や!キーワードを先に持ってきて、視聴者に動画の意図を的確に伝えます。タイトルは動画公開後も変更できます。重要なキーワードは【】でくくったり、★をつけたりします。
説明文
説明文もめっちゃ大事やで!タイトルが人を引きつけるんやったら、説明文は動画の中身をちゃんと伝える役割があるんや。視聴者が「この動画、何がええんや?」とか「どんな内容なんか?」って知りたい時に、説明文見て判断するんや。
まずは、動画の要点をしっかり簡潔にまとめるんがポイントや。「この動画では○○を紹介します!」とか「こんなことが学べますよ!」みたいに、視聴者が何を得られるか分かるように書くんや。ほんで、キーワードもしっかり入れるんやで!これもSEOに効いて、検索に引っかかりやすなるからな。
あと、関連するリンクとかSNSのアカウント、商品紹介してるなら購入リンクも説明文に入れとくと、視聴者が行動しやすくなるわ。
せやから、説明文も手抜かんと、ちゃんと工夫して書いたほうがええで!
文章の中に必要なキーワードを入れ込み、固定できる情報伝達機能として活用します。最初の3行は特に重要ですから冒頭に記載しておきます。
ハッシュタグは1つの動画に15個までです。説明文の中にURLを記載すると、外部のWebサイトへのリンクとして機能させることができます。
チャプター
チャプターっちゅうのは、動画の中身を細かく区切って、それぞれのパートに目印をつける機能やで。長い動画でも、「ここから〇〇の話やで」って分かりやすくなるんや。動画の中で特定のセクションを分けて、再生バーに区切りを入れる機能や。視聴者が見たい部分に一発で飛べるようになるんや。
たとえば、料理動画やったら「材料紹介」「調理開始」「完成」って感じで、動画の時間ごとにチャプターを設定できるんや。視聴者は自分が見たいとこだけパッと飛んで見れるし、スムーズに内容が把握できるようになるわ。
YouTubeでは、動画説明文にタイムスタンプ(00:00みたいなやつ)を書いたら自動でチャプターにしてくれるねん。「0:00 – イントロ」「2:30 – 調理開始」みたいに、時間とその内容を書くだけでええんや。
チャプターがあると、視聴者も便利やし、細かい部分まで見てくれるから、動画の評価も上がりやすいんやで!
YouTube にはチャプターという機能があります。動画の説明文中に記載して使用します。長い動画の場合、チャプターが設定されている動画は、シークバーにマウスポインタを合わせると、チャプターのタイトルが表示されます。チャプタータイトルをクリックすると、チャプター一覧が表示されます。
チャプターのやりかた
YouTubeのチャプターは視聴者にとってめっちゃ便利やし、動画の再生数や視聴維持率を上げるのにも役立つんや!
1. 動画の内容を分ける
まずは動画を見直して、どこで区切るのがええか考えよう。
- オープニング
- 本題
- 実践パート
- まとめ
2. 説明欄にタイムスタンプを追加
説明欄に以下の形式でタイムスタンプを書き込むだけや。YouTube Studio →コンテンツ→動画→左側の鉛筆マーク→「説明」に以下のように書くだけ。
makefileコードをコピーする00:00 オープニング
00:30 自己紹介
02:15 本題スタート
05:40 実践のコツ
08:20 まとめ
- 最初のタイムスタンプは必ず「00:00」にする。
- 秒単位まで正確に書くこと。
3. 書き方のコツ
- 簡潔に:短いフレーズでセクション名を書く。
- 視聴者目線:何がわかるか明確にする。
- 悪い例:「スタート」→ 何がスタートかわからへん。
- 良い例:「動画編集ソフトの使い方紹介」
アップロード後に確認
- 動画を公開したら、自分で再生してチャプターが正しく反映されてるか確認する。
- 再生バーに区切りが出てたら成功や!
チャプター作成のコツ
- 長い動画に必須:10分以上の動画やと、チャプターがあるだけで離脱率が下がる。
- SEO効果:チャプターのタイトルも検索結果に影響するから、キーワードを入れるとええで。
- 視聴者アンケート:どんなセクションを求めてるか、コメントで聞くのも手や。
これで視聴者も動画を快適に楽しめるようになるし、チャンネルの評価も上がるで!
カード
説明欄にカードを置くという方法もあるんや。動画の視聴者に、関連するほかの動画やWebサイトを見てもらいたい場合、誘導するためのカードです。ただし動画の途中でカードを入れると中断してしまうので、関連動画への誘導は終了画面で行います。
「動画の詳細」画面を表示→「カード」をクリック→タイムライン上で、カードを表示させたい位置にバーを移動→「関連動画へのリンク」を追加→設置する動画を選択→カスタムメッセージを入力→ティーザーテキストを入力→保存
YouTube 以外のWebサイトにリンクさせる場合、あらかじめGoogle Search console 上で、そのWebサイト動画関連サイトとして登録しておかなければなりません。登録はGoogle が発行する認証用のHTML をダウンロードして、登録したいWebサイトと同じサーバ上にアップロードしたり、HTML タグを埋め込む必要があります。
「関連動画へのリンクを追加」→URL を入力→「適用」をクリック→カードのタイトルを入力→行動を促すフレーズ入力→ティーザーテキストを入力→「保存」
終了画面
おお、終了画面も視聴者の囲い込みにはバッチリ使えるツールやで!終了画面は、動画の最後の数秒に表示されるやつで、ここで視聴者に次のアクションを促すんや。これをうまく使うと、次の動画を見てもらったり、チャンネル登録してもらえる可能性がぐんと上がるんや。
例えば、動画が終わる直前に「次もおすすめの動画はこちら!」とか「チャンネル登録してな!」って感じで、関連する動画やチャンネル登録のボタンをポンと画面に出せるんや。これがあると、視聴者はそのまま別の動画に流れたり、登録するのが簡単になるやろ?
さらに、関連動画を見せることで、再生時間も伸びるし、YouTubeのアルゴリズムにも好影響や。チャンネル全体の評価が上がるチャンスやから、終了画面はしっかり工夫して配置するんが大事やで!
「チャンネル登録ありがとう!」みたいに、親しみのあるメッセージを入れると、視聴者も「応援したろか」って気持ちになりやすいんや。
最後まで視聴をやめず見てくれる人は少ないものです。こうしたときに活用するのが終了画面です。動画の終わり15秒間には、関連動画へのリンクや、チャンネル登録のボタンを設置できるようになっています。
「動画の要素」画面で「終了画面の追加」の「追加」をクリック→「+要素」をクリック→追加したい要素を選択→設置したい要素を選択→任意の場所に設置→「保存」
全体
上下の端から140ピクセルは要素を配置できないので、テキストなどの配置に充てる。そうやねん、YouTubeの終了画面では上下の端から140ピクセルは要素を配置できへんのや。そこのスペースに無理に要素を置くと、スマホとかテレビで見たときにうまく表示されんかったりするから、あえてテキストや他の重要なものは避けた方がええで。
その代わり、その上下の余白にはテロップとかメッセージを置いたり、デザイン的にバランス取るために使うんがええやろ。たとえば、「チャンネル登録してな!」とか「次の動画も見てや!」みたいなシンプルなメッセージやな。動画の中央付近には、チャンネル登録ボタンや関連動画のサムネイルを目立つように配置して、視聴者にアクションを促すんがポイントや。
上手に余白を活かして、見た目もスッキリさせるのが大事やで!
チャンネル登録用のスペース
300×300ピクセルの円形ボタンが入るスペースを空けておく。せやね、終了画面にチャンネル登録の円形ボタン(だいたい300×300ピクセル)が入るスペースは、しっかり空けといた方がええで!このボタンは視聴者にとってチャンネル登録を促す一番大事な要素やから、目立つ位置に置いておかなあかん。
おすすめの場所は、画面の中央下あたりや。そこやと視聴者の目に入りやすいし、スマホとかパソコンでもバランスよく表示されるんや。
他の要素と重ならんように、特にボタン周りのスペースは余裕を持たせとくことが大事やで。もし要素がギュウギュウ詰めやと、視聴者がボタン押しにくくなるし、見た目もゴチャゴチャしてしまうんや。
配置する時は、他の要素ともバランス取って、自然に押したくなるような場所にするのがコツやで!
動画要素
最小サイズ618×348、最大サイズ862×486ピクセルのいずれかを想定してスペースを空けておく。せやな、そのサイズ感も大事やで!終了画面に表示する要素、特に動画のサムネイルとかは、最小で618×348ピクセル、最大で862×486ピクセルって幅があるから、これに合わせてスペースをちゃんと空けといた方がええで。
YouTubeの終了画面では、関連動画とか他のコンテンツをおすすめするサムネイルがあるけど、表示されるサイズはデバイスや画面の解像度によって変わるんや。せやから、最大サイズの862×486ピクセルを基準にして、十分なスペースを空けとくと、どのデバイスでもしっかり表示されて、視聴者がクリックしやすくなるわ。
もしギリギリのスペースしか残してへんと、サムネイルが見切れてしまったり、押しにくかったりすることがあるんや。それを防ぐために、しっかり余裕のある配置を考えた方がええで。見やすさと使いやすさが大事やから、サムネイルがはっきり見えるスペースを確保しとくんが正解やな!
プレミアム公開
プレミアム公開っちゅうのも、めっちゃええ機能やで!これは、動画を普通に公開するんやなくて、ライブ配信っぽくリアルタイムで公開する方法やねん。視聴者と一緒に動画を見ながら、チャットでやり取りできるのがポイントや。これをうまく使うと、視聴者との交流が増えて、ファンとの距離がぐっと近づくんや。
例えば、プレミアム公開を設定すると、視聴者に「〇〇時に公開されるで!」って通知が行くから、みんなその時間に集まってリアルタイムで動画を楽しめるんや。まるで映画の初日公開みたいな感じやな。
チャットができるから、視聴者からのコメントにリアルタイムで反応したり、質問に答えたりできるし、盛り上がりやすいんや。ほんで、スーパーチャットとかで支援してくれる視聴者も出てくるかもしれんで!
プレミアム公開後も、その動画は普通の動画として残るから、後から見る視聴者も楽しめるんやけど、やっぱりリアルタイムでのやり取りが一番の魅力やな。せやから、視聴者ともっとつながりたいとか、イベント感を出して盛り上げたい時に、この機能を使うのはめっちゃ効果的やで!
動画の公開日時をあらかじめ決めておき、その時間が来たらYouTuber といっしょに動画を楽しむことができる機能です。チャンネルでは「プレミアム公開」と記載された予告が表示され、30分前にはチャンネル登録者に通知されます。公開時間になるとカウントダウンが始まったり、リアルタイムでチャットが始まったりします。
動画に字幕を表示
字幕を動画に表示するんは、めっちゃええアイデアやで!字幕をつけると、視聴者が内容をもっと理解しやすくなるし、音が聞こえにくい環境でも楽しんでもらえるから、再生回数も伸びやすいんや。特に電車の中とか、音を出せへん場所でも見てもらえるのが大きなポイントやな。
それだけやなくて、聞き取りにくい部分を補ったり、外国語話者にも対応できるから、視聴者層を広げる効果もあるんやで。字幕があると、英語とか他の言語を話す人にも動画が届くチャンスが増えるし、YouTubeのアルゴリズム的にもプラスや。字幕がついてる動画は、SEO的にもちょっと強いって言われとるんや。
ほんで、YouTubeには自動で字幕を生成する機能があるけど、手動でしっかりとした字幕をつけるんが理想やな。自動字幕はたまに間違えることもあるから、自分で修正して正確な情報を伝える方が安心やで。
特に、重要なフレーズとか強調したい部分は字幕で目立たせると、視聴者にもインパクト残るし、印象に残りやすくなるんや。
せやから、字幕は視聴者のためのサービスやし、再生回数アップにも繋がるから、できる限り取り入れた方がええで!
字幕生成機能はAIによる音声認識なので、内容が不完全になる可能性があります。修正はYouTube Studio を開き、左のメニューから「動画」をクリックして、動画一覧を表示します。修正する動画アイコンの鉛筆をクリックしたら編集ページが表示されるので、左のメニューの「字幕」をクリックし編集します。
7.ライブ配信
インターネット環境に問題がないかチェックしておきます。Google で「スピードテスト」と検索すると、回線速度のテストが簡単に行えます。配信では、データを送信する「アップロード速度」が重要です。最低でも10Mbps程度は出ている環境で配信します。
YouTubeを表示→「+ビデオ」をクリック→「ライブ配信を開始」をクリック→「ウェブカメラ」をクリック→ライブ配信のタイトルを入力→公開範囲を選択→子ども向けコンテンツについて選択→配信に利用するカメラとマイクを確認→「次へ」をクリック→カメラが起動し、サムネイル用の写真が撮影される→ライブ配信を開始をクリック
「終了」ボタンを押すと配信が停止されます。自動的にここまでの動画が保存されます。保存された動画はYouTube Studio で編集できます。
スマホからライブ配信
- チャンネル登録者が1,000人以上
- 過去90日以内にチャンネルにライブ配信に関する制限が適用されていない
- チャンネルの確認(電話番号等の登録)が行われている
- スマホのOSがiOS8、Android 5.0以降
上記のような条件を満たさないと利用することができません。しかし、エンコーダ配信を行うことで、条件を満たしていないアカウントでもスマホでのライブ配信ができます。iPhon 専用のアプリ「Wirecasit Go」を紹介します。
Wirecast Go を起動したら、Enable Camera と Enable Microphone でカメラとマイクのアクセスを許可します。Start brodcast から URL とストリームキーを設定し、アライブ配信をスタートします。
一番右の赤丸をタップ→Add New Server をタップ→
以下の項目を入力します。Usename とPassword は空欄でいいです。
Desription:ライブ配信の説明文
URL:rtmp://a.rtmp.youtube.com/live2
Stream Name/key:ストリームキー(OBS Studio に戻り「ストリームキー」欄にペーストするとストリームキーが設定される。
2.チャンネル登録 YouTube Studio

多くの人に見てもらうにはちょっとした工夫がいります。
1.まずアカウント作りから
プロも素人も同じ土俵だから厳しい面もあるけど、まず他の人の動画を試しに見てみて、グーグルのアカウントをつくることから始めましょう。スマホがアンドロイドなら取得済み。
iPhnon ならアカウント取得が必要。Gメールやほかのグーグルサービスをつかっていれば取得済み。それができれば、「チャンネル」を登録します。
Google やMicrosoft Edge などの Web ブラウザを起動して、YouTube の URL を入力し、エンターキーを押します。ユーチューブの画面が出るので、アカウントアイコンをクリックして、「設定」をクリックします。「新しいチャンネルを作成する」をクリックして、チャンネル名を入れたら終わりです。
送る側と見る側両方が会員登録しログインしてから閲覧という制約があります。手間をかけずにアップロードしたいなら、最初から短い動画を撮影してそのまま公開するのがいいでしょう。
編集が必要な場合はビデオ編集ソフトを使います。簡単なものなら、別途ソフトを買わなくても、ウィンドウズ付属の「Windows ビディオエディター」や、マック付属の「iMovie」です。要領は今までどおりです。「トリミング」や「分割」などが並んでいます。
ファイル管理に使う「フォルダー表示」には、いくつかの種類があります。「ビデオ」などは、音楽や写真、動画などの管理に特化した機能を持っています。
2.YouTube のチャンネル登録を促進するためには
YouTubeのチャンネル登録を促進するためのコツ、しっかり教えたるで!
動画の最後とか途中で、さりげなくチャンネル登録を促すと効果あるで!「チャンネル登録してくれると、励みになります!」とか、「登録してもらえると新しい動画も見逃さへんで!」みたいに、視聴者に負担かけへん感じで伝えるんがポイントや。
なんで登録してほしいんか、登録するとどんな動画が見れるんかを説明したら、視聴者も「なるほど、登録しよか!」って思ってくれるわ。たとえば、「週1で役立つ情報発信してます!」とか、「最新のトレンド情報をどんどん紹介してるで!」とかやな。
サムネイルとタイトルがしっかり目立ってて、見たいと思わせるデザインやったら、まず動画を見てもらえる確率が上がるわ。ほんで、動画を見てもらったら登録に繋がりやすいんや。サムネイルは明るく、インパクトある言葉を入れるとええで!
投稿のタイミングがバラバラやと、視聴者も忘れてしまうから、毎週〇曜日の夜7時に投稿!みたいな感じで定期的に出すんがええんや。そうすると、「このチャンネルはしっかり更新されてるな」って印象もついて、登録者が増えやすくなるで。
プレミアム公開やライブ配信で視聴者とリアルタイムで交流すると、「応援したい!」って気持ちを持ってもらいやすいねん。ライブ配信中に「登録して応援してくれたらうれしいわ!」って伝えると、その場で登録してくれる人も多いで。
Twitter、Instagram、FacebookとかのSNSで動画をシェアして、より多くの人に見てもらうんも効果的や!そこからチャンネルに誘導できたら、登録者も増えやすくなるわ。「こんな動画あげました!」って宣伝して、興味ある人に届けるとええで。
視聴者がコメントしてくれたら、きちんと返事して「見てくれてありがとう!」って感謝の気持ちを伝えるんや。コメント返信でファンとの絆が深まると、「このチャンネル応援したろ!」って思ってもらいやすくなるから、地道やけどめっちゃ大事なポイントやで!
要するに、視聴者とのつながりを大事にして、チャンネルの魅力をしっかり伝えるんが、登録促進の一番の近道やで!
チャンネルの成長とファンの獲得を図る
コール・トゥ・アクション(CTA)を使用する
動画の中や説明欄に、視聴者にチャンネル登録を促す明確な呼びかけを行いましょう。例えば、ビデオの最後に登録ボタンをクリックするように求めたり、「チャンネル登録して最新の動画を見逃さないようにしましょう」と伝えるなどの CTA を追加することが重要です。
サブスクライバー特典を提供する
チャンネル登録者に対して特典を提供することで、登録を促進することができます。例えば、独占コンテンツへのアクセス、プレゼントやクーポンの配布、コミュニティへの参加など、視聴者に付加価値を提供することが重要です。
チャンネルトレーラーを作成する
チャンネルトレーラーは、新しい視聴者にチャンネルの概要や魅力を伝えるのに役立ちます。短い動画でチャンネルの特徴やコンテンツのハイライトを紹介し、視聴者に登録する意欲を高めるような内容にしましょう。
ソーシャルメディアやウェブサイトで宣伝する
チャンネルを宣伝するために、ソーシャルメディアプラットフォームや自分のウェブサイト、ブログなどを活用しましょう。YouTubeの動画を他のプラットフォームで共有し、視聴者を自分のチャンネルに誘導することができます。
コンテンツの品質と一貫性を重視する
高品質なコンテンツを提供し、定期的に新しい動画をアップロードすることが重要です。視聴者が価値を感じ、継続的にチャンネルに戻ってくるようなコンテンツを提供することで、チャンネル登録を促進することができます。
オートコンプリートを使って動画キーワードを見つけるには2つ。
- YouTubeの検索バーから手動でキーワードを取得
- ドロップダウンリストに YouTube の提案を表示するには、キーワードの入力をします。人々がビデオを検索するときに実際に入力するものだからです。
3.YouTubeオートコンプリートを使用して
YouTubeのオートコンプリートは、ユーザーが検索バーにキーワードを入力すると、関連する検索クエリの候補が自動的に表示される機能です。キーワードを入力すると、オートコンプリートはそのキーワードに関連する一連のフレーズやクエリを予測し、リストとして表示します。
ユーザーがより早く目的の動画や情報を見つけるのを支援する機能
キーワードの補完
ユーザーがキーワードの一部を入力すると、オートコンプリートはそのキーワードに関連する完全なフレーズやクエリを提案します。例えば、”レシピ”と入力すると、オートコンプリートが「簡単なデザートのレシピ」や「ヘルシーレシピ」などのフレーズを表示することがあります。
人気のある検索トピックの表示
オートコンプリートは、人気のある検索トピックや人々が最も頻繁に検索するクエリを優先的に表示します。これにより、より一般的な関心事やトレンドに関連した動画や情報を見つけるのに役立ちます。
スペルチェックや関連キーワードの提案
オートコンプリートは、ユーザーの入力に対してスペルチェックを行い、正しいスペルや関連するキーワードを提案することがあります。これにより、ユーザーが正しいキーワードを入力しやすくなります。
オートコンプリートは、ユーザーが検索をより迅速かつ簡単に行えるようにするだけでなく、コンテンツクリエイターやマーケターにとっても重要な要素です。適切なキーワードやフレーズを把握し、それらに関連するコンテンツを作成することで、より多くの視聴者を引きつけることができます。
ランクトラッカーキーワードソフトウェアを使用している場合は、キーワードリサーチ> オートコンプリートツールに移動し、[ YouTubeオートコンプリート]を選択して、キーワードフレーズを入力します。
Twitter や Instagram に投稿して、YotTube 動画を公開してもらうとか、コメント欄に誰かが書き込んでくれたら、ちゃんと返事をするとか、他の動画やチャンネル登録に誘導するとかいろいろできることはあります。
特に欠かせないのが、動画を見終わった後出てくる4枚の画像です。「なぜこんな画像が予告編みたいにでてくるの?」と思っていたらちゃんとそれがついていました。

YouTube 運営と台本作成
他の発信者より2倍濃く、しかもわかりやすく作成する
伸びなかった動画と同じ傾向のものは作らない
伸びた動画の切り口を変えて発展させる
問題の把握
プログラム学習法がわかりませんか?
解決策の提示
この問題を解決しないと50億人の人とSNSができる機会が失われます
メリットの提示
コードや文法を覚えなくてもプログラミングができます
権威性の提示
私はAWS一発で合格しました
本題を書く
プログラミングを習得したいなら最後まで見てください
タイトルと興味付のブラッシュアップ
あなたが抱えている悩みをこの動画が解決します
動画の一部をぼかす
YouTube Studio にはぼかし機能があります。作業時間を考えると、動画編集ソフトで行った方がスピード、精度ともに高いです。
チャンネル登録
チャンネルの最上部に表示され、チャンネル全体のコンセプトやコンテンツの方向性を伝える「看板」です。プロフィールアイコンはチャンネルの「アイコン」です。
特定の視聴者の出禁
さまざまな動画にいやがらせや悪意あるコメントする人には、出入り禁止状態にして、コメントできないようにします。「コメント」をクリックし、当該の視聴者のコメントの「:」をクリック。「ユーザーのチャンネルに表示しない」をクリックすると、該当の視聴者のコメントがチャンネル内のすべての動画で非表示になり、投稿もできなくなります。
あとがき
動画編集の基本的な手順です。
YouTubeの動画を無料でチャンネル登録に誘導するには、コール・トゥ・アクション(CTA)を使用します。コール・トゥ・アクション(CTA)っちゅうのはな、視聴者とか読者に「このあと、何してほしいか」を具体的に伝えるための一言やで。YouTubeやブログでも、読んだり見たりした人に「ええやん、次これしよ!」って思ってもらうためのもんや。
例えば、「いいね押してや!」とか、「チャンネル登録してな!」とか、「概要欄のリンクからチェックしてみてな!」みたいなんが、CTAや。視聴者や読者が行動に移しやすくなるから、うまいこと工夫して入れると効果的やで。
要するに、CTAは「次にどんな行動してほしいか」をハッキリさせて、しっかり呼びかけるもんっちゅうこっちゃな!
動画の中や説明欄に明確なCTAを追加し、視聴者にチャンネル登録を促すことが重要です。視聴者に対して「チャンネル登録ボタンをクリックしてください」や「チャンネルをフォローして最新の動画をお楽しみください」といった具体的な要求を明示することで、登録を促すことができます。
ビデオのクオリティとコンテンツを向上させる。視聴者は高品質で魅力的なコンテンツを求めています。興味深いトピック、面白いストーリーテリング、役立つ情報などを提供することで、視聴者の興味を引き付け、チャンネル登録を促すことができます。
ビデオのプロモーションも大事です。他のソーシャルメディアプラットフォームやウェブサイトを活用して、YouTubeのビデオをプロモーションすることも重要です。YouTubeのビデオを共有し、視聴者にチャンネル登録を促す投稿や告知を行うことで、新しい視聴者を獲得するチャンスを広げることができます。
サムネイルとタイトルの最適化には、魅力的なサムネイルと関連性の高いタイトルを作成することで、視聴者の注意を引きつけることができます。目を引くサムネイルと説明的なタイトルは、視聴者がクリックして動画を視聴する意欲を高めます。
コメントやコミュニケーションへの返信をします。視聴者とのコミュニケーションを大切にし、コメントに対して返信することで、コミュニティの感じを作り出すことができます。視聴者が自分たちの声を聞いてもらえることを感じると、よりチャンネルに関心を持ち、登録する可能性が高まります。
定期的な投稿スケジュールを維持します。視聴者に定期的なコンテンツを提供することは、チャンネル登録の促進につながります。視聴者は継続的な価値を求めていますので、定期的な投稿スケジュールを維持することが重要です。
これらのアイデアを組み合わせて、視聴者に無料でチャンネル登録を促すことができます。重要なのは、視聴者に価値のあるコンテンツを提供し、チャンネルを積極的にプロモーションすることです。

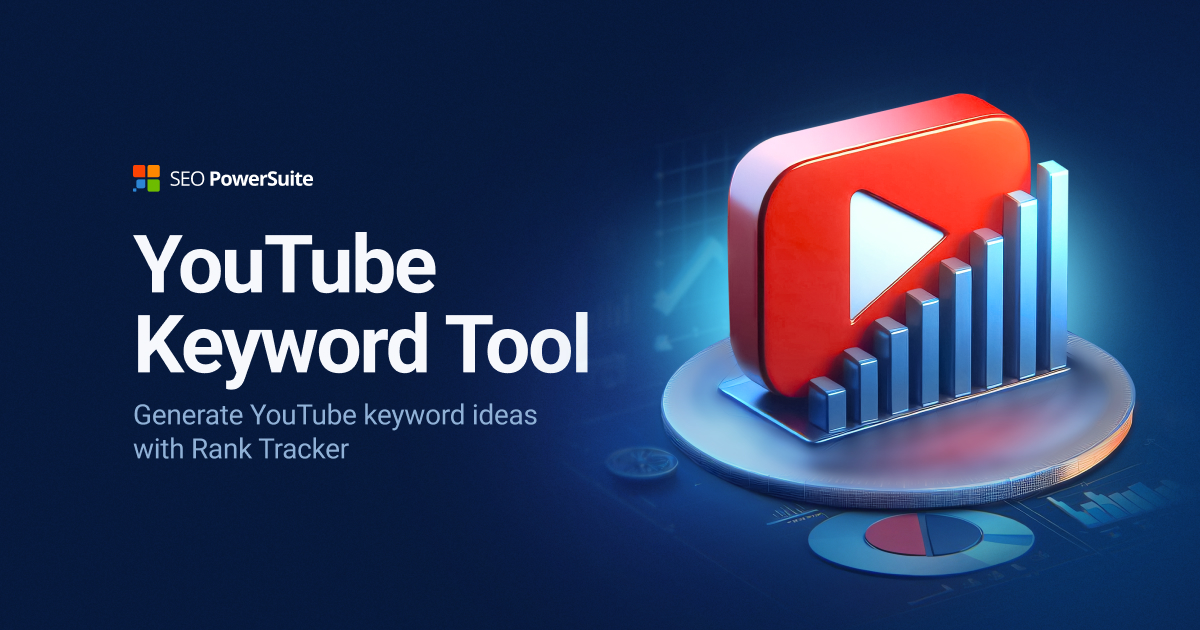


何なりとお申し付けください。