きょうは「はてなブログ」について学びます。
【朗報】です。2019.10.1 から、はてなブログでもアフィリエイトが可能になりました。アドセンスも設置できるようになりました。
はてなブログは、その運営方法に独特な手法をもちいています。システムがしっかりしていることもあってユーザーが多く、アフィリエイトをしなくても十分余力があったのでしょう。
しかし、方向転換し、アフィリエイトも可能になったのです。無料版でもできます。
きょうはあなたと、その「はてなブログ」について学習します。
1.「はてな」は独自のノウハウをもつブログ


「はてな」にはたくさんの愛好者がいます。
1.はてなは独自のノウハウを持つブログプラットフォーム
はてなブログは、ユーザーが自分のブログを作成し、記事を投稿することができるサービスです。はてなは、ブログの作成や編集、デザインのカスタマイズなど、使いやすいインターフェースを提供しています。
また、はてなブログでは、ユーザー同士がコミュニケーションを取り合うこともできます。コメント機能やはてなスターと呼ばれる評価システムなどがあり、読者との対話やフィードバックを受けることができます。
さらに、はてなブログはSEO(検索エンジン最適化)にも配慮しており、記事の表示順位を上げるためのテクニックやアドバイスを提供しています。これにより、自分のブログをより多くの人に見てもらうことができます。
その他にも、はてなブログはユーザー同士の交流の場としての側面も持っており、コミュニティやグループ活動も盛んです。ユーザー同士で情報を共有したり、相互に支援しあったりすることができます。
総合的に言って、はてなはブログの作成と運営に関する独自のノウハウや機能を提供することで、ユーザーが自分のブログをより効果的に活用できるよう支援しています。
でも自分で開設するとなると「難しそう」と尻込みする人もいるのではないでしょうか? それでも思い切ってやってみると簡単です。問題は「Adsense」です。独自ドメインがなくてもアドセンスは通ります。
「自分の思いや意見を多くの人に知らせたい」「デジカメの写真を公表したい」。初心者はどうしても「ブログに載せるに足る内容があるだろうか?」「気恥ずかしい」など、気持ちも後ろ向きになりがちです。でも「とにかく作っただけ」「ただの身辺雑記です」と多くの人が気軽に楽しんでいます。
まず「はてなダイアリー」でサイトの会員登録をします。
- 「日記を書く」を押して日記書き込み作業に入る。
- 傍線の入った「キーワード」を押すと、同じ言葉が入った他人のブログを参照できる。
- 見てくれた人のコメントを受け付けられる。
2.「はてな」に記事を書く「管理メニュー」

私がブロガーとしてデビューしたのは60歳のときですが、その頃にはいちおう、それなりの人生を経験していました。仕事もやめて、朝から好きな時間に起きてコーヒー飲みながら新聞を見て、午前中は公園の草刈りをし、午後は3時ごろまで昼寝をするという、単純なある意味気楽な生活でした。
1.最初は、タイトルやメイン画面の体裁、画面の色やデザインを決めます
基本的には、ウェブ上のフォームに言葉を足していくだけで完成します。アフィリエイトなんて言葉も知らない時代でした。
そのうち、昼からパソコン教室をすることにしました。喫茶店や酒屋、雑貨屋、うどん店、寿司屋、電気店。うちの周りにも、私らと同じくらいの世代の人がやってる店がいくつもありました。自分に合った隙間を見つければ、それで何とか生き延びることができました。
何かと雑っぽいはあったけれど、それなりに活気があり面白い時代でした。
私はパソコン教室のほかに、実家の仕事も掛け持ちでしていましたから、当時のことを思い出すと、金にもならんことでよく働いていたなあという記憶しかありません。
私には特に経営の才能があるとは思えないし、もともと愛想がない非社交的な性格だったので、客商売なんてそもそも向いていないんですが「そもそも借金もないしボチボチやる」というのが取り柄です。だからこそ今でもこうやってパソコンをいじっていられるのだと思います。
2.「はてなブログ」画面の体裁

あるとき、私は「はてなブログ」を見つけ、「なんかこのブログ違うなぁ?」と思いました。それでとりあえず無料ブログを申し込んだわけです。
1.はてなID(アカウント)を取得する
ブログを利用するにはまずは、はてなID(アカウント)を取らなければなりません。https://hatenablog.com/ にアクセスします。右上の「ブログ開設(無料)」をクリックします。
2.はてなID登録ボタンをクリック

3.登録画面の入力
はてなユーザー登録画面が開きます。はてなID、パスワード、メールアドレスを入力します。はてなIDは希望の英数字を入力します。なお、一度決めたIDは変更できません。
はてなで用意しているドメインとして、次の5つから選択できます。
- hatenablog.com
- hatenablog.jp
- hateblo.jp
- hatenadiary.com
- hatenadiary.jp
※それぞれのドメインを利用すれば5つのブログが作れることになりますね。そうなるとあとあとどれがどれだったのか迷うことにもなりかねません。用意したドメイン以外でブログを運営したい場合には、ブログ開設後、有料プラン「はてなブログPro」に加入すると独自ドメインを利用できます。
Google アカウントやX(Twitter)アカウントを利用してログインもできます。
4.「登録する」ボタンをクリック
内容を確認し、間違えがなければ「登録する」ボタンをクリックします。
5.登録完了
はてなID でログインした状態で、はてなブログのトップ画面に戻ります。画面右上に、自分のはてなIDが表示されているのを確認します。これで登録が完了しました。
- 打ち消し:文字の打ち消しができます
- 続きを読む:続きを読む
- 脚注:※印で表示されます
- 写真を投稿:フォルダ・ネットから貼り付けられます
- カテゴリ:記事を分類できます
- 編集オプション:記事の日時だけでなく指定日時で予約投稿、URL を任意の文字列に変換、記事を表す画像(アイキャッチ画像)を選択できます。
- 過去記事貼りつけ:現在の記事に過去の記事を貼り付けられます
- 引用貼りつけ:ストックした引用を貼り付けられます
- Amazon 商品紹介:アマゾンの商品を検索して貼り付けられます
- YouTube 貼り付け:ユーチューブの動画を貼り付けられます
- Twitter 貼りつけ:ツイートを貼り付けられます
- はてなブックマーク貼りつけ:はてなブックマークを呼び出して貼り付けられます
- レストラン紹介:グルナビや食べログからレストランを検索して貼り付けられます
- 追加:Instagram 他いろいろ貼り付けられます
- 公開する:タイトルと記事を書けば公開できます
私はこのときに、何の脈絡もなく何の根拠もなく、ふとこう思ったものです。「そうや、私にもブログが書けるかもしれない」と。
ですから世界中で1つしかありません。自由なサブドメインとはてなで用意したドメインの組み合わせを設定します。
例えば、staff.hatenablog.com であれば、サブドメインの staffと、はてなで用意したドメイン hatenablog.com の組み合わせになっています。※ドメイン名は、開設後に変更できません(有料プラン「はてなブログPro」に加入して独自ドメインを使用する場合を除く)。

3.サブドメインを決める
ドメイン部分の前の サブドメイン には、最初でユーザーのはてな ID が入っています(アンダーバーを含む場合はハイフンに置き換えます)。利用したい URL に自由に変更できますが、ルールがあります。
- 文字は、アルファベット(a-z)、数字(0-9)、ハイフン(-)
- 大文字と小文字は区別されません
- ハイフンは、先頭と最後の文字には使用できません。連続して使用することもできません
- アンダーバー(_)は使用できません
- また、サブドメイン.ドメインの組み合わせで、他のユーザーが取得している名前(すでに削除されたブログも含む)と同じものは利用できません
※はてな ID では大文字小文字が区別されるため、自分の ID を含む URL がすでに取得されていることがあります。
入力したドメイン名が使用できる場合には、「この URL は取得可能です」と表示されます。
※入力した URL が使用できない場合にはエラーが表示されます。サブドメインを変更したり、別のドメインを選択するなどで、別の名前を設定してください。

自分のブログを表す名前です。自分らしい適切な名前を設定してください。
3. 「はてなブログ」の公開範囲を決める

あらためて考えてみれば、うまくブログが書けなくても、そんなのは当たり前です。中学校の時つづり方が好きだったこと、とんでもない漫画みたいな詩を朗読して先生やクラスで笑われたことぐらいしか記憶にありません。
それで「どうせいいブログなん書けないんだから、感じたこと、頭に浮かんだことを日記のように書くことにしょう」ということになりました。
とはいえ、「頭に浮かんだことを好きに書く」というのは、口で言うほど簡単なことではありません。頭の中に複雑な思いをたっぷり含んでいても、そのままの形ではとても表現できません。
1.公開範囲を決める際は、内容をできるだけシンプルに
ブログの目的と対象読者を明確化する
- まず、ブログの目的を明確にし、誰に向けて書かれたものかを考えることが重要です。一般公開するか、特定の読者に限定するかを決定します。
個人情報の保護
- 個人情報を含む内容は、原則として一般公開せず、限定公開か非公開に設定しましょう。特に、住所、電話番号、プライベートな写真など、他者に知られてはいけない情報を含む場合は注意が必要です。
著作権と引用
- 他の著作物や画像を引用する場合は、適切な引用・クレジットを行い、著作権を尊重するようにしましょう。著作権を侵害するような内容は公開しないようにします。
意見の公開範囲
- 個人的な意見や感情的な内容は公開範囲を考慮し、限定公開に設定するか、非公開にすることを検討してください。特に、他者とのトラブルを避けるために慎重に判断しましょう。
規約と法律遵守
- はてなブログの利用規約や法律に違反するような内容は公開しないようにします。違反する場合は、アカウント停止や法的な問題に発展する可能性があります。
プライバシー設定の確認
- はてなブログでは、記事やブログ全体の公開範囲を設定できます。公開範囲を変更する際には、設定をよく確認して意図しない公開にならないようにします。
コメントの管理
- 一般公開する場合は、他のユーザーからのコメントが付く可能性があるため、不適切なコメントに対応する方針を決めておくと良いでしょう。
SNSとの連携
- はてなブログの記事がSNSなどで自動的に公開される場合は、連携するSNSの公開範囲も考慮して設定します。
これらの注意点を踏まえて、「はてなブログ」の公開範囲を適切に設定することで、安心してブログを運営することができるかもしれないと思いました。
- インターネット上のすべての人に公開。
- 自分のみ閲覧。
- 一部に限定して公開する。
こうやって苦労しながら文章を書き留めていくと、だんだんそれなりに自分の文章のリズムみたいなものが生まれてきました。
2.「ブログを作成」ボタンをクリック
スパムによる自動登録を避けるため「私はロボットではありません」のチェックボックスをクリックして、最後に「ブログを作成」ボタンをクリックすると、公開範囲で作成されます。
はてなブログへようこそ!
さっそく「記事を書く」を押して、最初の記事を書いてみましょう。ブログを始めることにしたきっかけなどを簡単に記しておくとよいかもしれません。文章を書くときの、「気持のよさ」は、今でも当時のままだと思います。
「さあ、これから何を書こうか?」と考えを巡らせます。小説家のようにスラスラ湧き出るようには書けませんが、とりあえずブログを書けることを喜びたいと思っています。
3.開設できるブログ数
1アカウントにつき、3つまで開設できます。また、有料プラン「はてなブログPro」に加入すると、10個のブログを開設できます。
開設ブログが達したときには、不要ブログを削除すれば新しくブログを開設できます。
※「過度に多数のブログを作成」しないようでおきましょう。
4.「はてなブログ」のみたまま編集と HTML 編集

1.みたまま編集
文字や画像を直接画面に配置していくだけで、ソフトウェアが自動的に HTML コードを生成してくれます。このため HTML の詳しい知識が無くても簡単に高度なレイアウトができます。制作を効率化できるため非常に便利ですが、レイアウトのちょっとした修正やカスタマイズが意外と難しかったり予測のつかない HTML コードによってファイル容量が必要以上に大きくなってしまうことがあります。
そういった場合、手書きで HTML を書いた方がよかったということにもなりますし、修正を行うためには詳しい HTML の知識をもっている必要性が出てきてしまうため、タグを直接編集できる HTML モードも備えています。使用の際、どちらを重点に置いてデザインを行うかが重要なポイントです。

日付の順に、自分の書いた日記、記事が貯まってゆきます。日記そのものにコメントして意見を入れることができます。だから閲覧者からの反応も受けやすく、閲覧者とブログの間で、行き来が簡単にできるなど、情報交換の輪が広がりやすいのです。
2.プライバシーポリシーをサイドバーに設置

- デザイン
- カスタマイズ
- サイドバー→モジュールを追加
- リンク
- タイトルに「praivacy policy」
- リンク左欄に「プライバシーポリシー」、右欄にURLここで先ほどコピーしておいたプライバシーポリシーのURLをペースト
- 最後に「適用」ボタン→「変更を保存」を押して終了。

アドセンスに登録する場合、この「プライバシーポリシー」がもっとも重要です。ここがないとパスしません。内容も重要です。記述する内容に抜き漏れがないか確認してください。
はてなブログでは今度、AdSense 広告ができるようになりましたね。これも時代の流れというのでしょうか。アドセンスにうかるには次の5つは必須です。
1.プライバシーポリシーを準備する
アドセンス広告をブログに設置するためには原稿はブログの内容に応じてご自身で準備。プライバシーポリシーを固定ページに設置し、サイドバーにリンクを貼る方法を推奨しています。「リンク」もしくは「HTML」を使用。Google アドセンスが指定するプライバシーポリシーの必須コンテンツについては下記の公式ドキュメントをご参考ください。
2.お問い合わせフォームの設置
Googleアドセンスの申請に際し、お問い合わせを固定ページとして設置する方法を推奨しています。
3.10記事以上書く
- ある程度の文字数が必要。いちおう2,000文字以上。
- オリジナルの記事。(コピペはダメ)
- 解説に画像をいれている
4.アフィリエイト記事は外しておく
Google AdSenseに申請する際、アフィリエイト記事を完全に外す必要はありませんが、いくつかの点に注意することが重要です。AdSenseは、高品質で価値のあるコンテンツを重視するため、アフィリエイトリンクが多すぎる、またはコンテンツの価値が低く見える場合には、申請が却下される可能性があります。
アフィリエイトリンクを含む記事でも、高品質なコンテンツを提供し、読者に価値を提供することが重要です。情報が有益で詳細なものであることを確認しましょう。アフィリエイトリンクが多すぎると、サイトがスパムと見なされる可能性があります。適度にリンクを配置し、自然な形で挿入するように心がけましょう。
サイト全体がアフィリエイトリンクばかりでないことを確認しましょう。オリジナルなコンテンツや他のタイプの記事もバランスよく配置することが望ましいです。読者に対してアフィリエイトリンクの存在を明示することが重要です。アフィリエイトリンクが含まれていることを明示し、信頼性を高めましょう。
これらのガイドラインを守ることで、AdSenseの承認を得やすくなるでしょう。
5.閲覧者数が少ない記事は削除する。
Google アドセンスの申請についてはヘルプ「Googleアドセンスの申請をする」を参照してください。
Google アドセンス側での広告コードの取得からはじめます。Google アドセンスとは、その名の通り検索エンジンなどで有名な Google 社が提供する広告配信サービスで誰でも無料で利用できます。
1回で受かることは少ないにしても、5回ぐらいはチャレンジしてみることです。受かっても1クリック2~3円ですし、それが「8000円以上」貯まらないと換金できない仕組みです。

無料版は有料版(ドメインあり)に比べてハンディがあることも事実です。
5. 「はてなブログ」のAdSense 側での設定


Google アドセンス側での設定です。
はてなにアドセンスを貼るには”独自ドメイン(有料)でないとできない”と勘違いされている方が見えますがそんなことはありません。無料ブログでもアドセンスに登録できます。多くの方が無料ブログでアドセンス審査に合格しているのです。
確かに「独自ドメイン」をGoogle も推奨していますが、時間がかかりますが無料ブログでも可能です。
1.Google アドセンス側での申請
Google アドセンスにアクセスし、お持ちの Google アカウントでログイン。Google アカウントをお持ちでない場合はアカウントの作成が必要。
Google アドセンスアカウントの取得

Google アドセンスの利用を開始する場合は、「お申し込みはこちら」ボタンを押す。「お申し込み」画面に移行したら、それぞれの項目を入力。「お客様のウェブサイト」にはブログの URL を入力してください(例:www.example.com)。
- URL入力の際、https://は省略。
- 「こちらのメールアドレスに AdSense の有益な情報をお届けします」では、「ヘルプや提案に関するメールの受け取り」の可否を選ぶ。
- 「国または地域を選択」は「日本」を選択(必要に応じて他の地域も選択できます)。
- お住いの地域の利用規約を読んでOKであれば同意。「アカウントを作成」ボタンを押す。
まだ Google アドセンス広告掲載の審査は完了していません。
Google アドセンス広告掲載の審査の申請
Google アドセンスアカウントの取得が完了すると、「支払い先住所の詳細」入力ページに移ります。
「アカウントの種類」「ご自身の住所」「名前」「電話番号」の項目を入力。「送信」ボタンを押す。電話番号による本人確認を開始。Google アカウントに事前に電話番号が登録されている場合、「電話番号による確認コードの取得」および「確認コードの入力」項目はスキップされるかも。
「電話番号の説明」に電話番号を記入。「ショートメッセージサービス(SMS)」あるいは「通話」で確認コードを受け取る。数字6桁の確認コードを受け取ったら、「確認コードの入力」画面でコードを入力し、「送信」を押す。
「サイトを AdSense にリンク」画面に移ったら、表示された AdSense コードをコピーします。
自分のブログやサイトに、Google アドセンスから配信された広告を埋め込むと、ブログやサイトに広告が表示されます。ブログやサイトを見に来た人が、その広告に興味を持ってクリックすると収益が発生するという仕組みです。
Google アドセンスで収益を上げるには、多くの人に自分のブログやサイトを見てもらうことが必要になります。何よりも大切なのは「自分が楽しんでブログやサイトを運営すること」です。自分にしか作れない内容のブログやサイトに多くの人が集まるものです。
- Google アドセンスにアクセスし、お持ちの Google アカウントでログインします。
- 「広告」から「サマリー」→「広告掲載の自動化」のページに移動します。「コードを取得」をクリックします。
- 「サイトの<head></head>タグの間に AdSense コードをコピーして貼り付けます」のしたに<script>が表示されるので、コードをコピーします。
- このコードをコピーして、サイトの <head>タグの間に貼り付けます。どのページにも同じコードを貼り付ける必要があります。
貼り付けたコードは、全般設定を変更しても更新する必要はありません。詳しくは、コード導入ガイドをご覧ください。
私の場合、すでに2つのサイトがアドセンスに登録されています。今回「はてな」を申請すると3つ目です。なので、「サイト」→「新しいサイトの追加」→「承認手続きを進めています」。承認されるまで数日かかります。
初めてアドセンスに申請する場合の流れとしては以下のとおりです。
- 項目の AdSense 広告を設定するをクリック
- 新たに AdSense アカウントを設定しますのラジオボタンをクリック
- お申込み手続きへをクリック
- アカウントの種類で「個人」を選択
- 「ブログURL」の2つのチェックボックスにチェックを入れる
- 「同意事項」の3つのチェックボックスにチェックをいれる
- 「内容の確認」をクリック
- 申込内容に間違いがなければ登録するをクリック。登録したメールアドレス宛にGoogle
から確認メールが送信されます。 - アドセンスの申し込みを完了させる。

6. はてなブログ側での設定


「はてな」側での設定です。
1.はてな側での設定
【設定】から「詳細設定」>「検索エンジン最適化」>「head に要素を追加」に移動し、AdSense コードを貼り付け。この際、 <head>および</head>タグの記載は不要です。貼り付けしたら、「変更する」ボタンを押す。
最後に、「サイトを AdSense にリンク」画面に戻り、「サイトにコードを貼り付けました」にチェックを入れ、「完了」ボタンを押す。「コードが見つかりました」という画面が表示されたら申請は完了です。
はてなブログ上では、HTML を自由に記述できる場所に広告コードを貼り付けることで、Google アドセンスを設置することができます。HTML はデザイン設定から編集できます。スパナのアイコンをクリックします。すると「ヘッダ」が表示されるのでクリックします。
「タイトル下に、ブログタイトルの下に HTML を記述できます。ナビゲーションメニューなどにお使いいただけます。」とあるので、さきほどのコピーをここへ貼り付けます。「変更を保存する」をクリックします。
ページに広告が表示されるまで最長 1 時間かかる場合があります。詳しくは、コード導入ガイドをご覧ください。
プライバシーポリシーの設置
これはアドセンスを導入するなら必須です。これを設置しないとまず受かりません。メニューバーの《デザイン》から《カスタマイズ》→《スパナなアイコン》→《サイドバー》→《モジュールを追加》→《タイトル》に「プライバシーポリシー」
ほとんどコピペで構いません。ただし担当者や日付などは忘れずに書き換えておきます。当然ですが。
フォーム(問い合わせ)の設置
同じ要領で《フォーム》も設置します。これがあると受かりやすくなります。フォームの場所をどこに置くかですが、要は「メール」なので《フッター》に置こうと思います。問い合わせフォームには Google フォームを利用します。個人のメールアドレスは載せないこと。入力が終わったら「変更する」ボタンを押すのも忘れずに。
フッターに設置する
これでプライバシーポリシーのページを「記事ではない」ところに作成することができました。あとはこのページに飛べるようにフッターにコードを入れていきます。

ついでに「グローバルメニュー」も追加
<span class="menu-toggle"><i class="blogicon-reorder lg"></i>MENU</span>
<ul id='menu'>
<div class="menu-inner">
<li><a href='url'>HOME</a></li>
<li><a href='url'>PROGRAMMING</a></li>
<li><a href='url'>2</a></li>
<li><a href='url'></a></li>
<li><a href='url'>4</a></li>
</div>
</ul>
<script type="text/javascript" src="http://code.jquery.com/jquery-3.3.1.min.js"></script>
<script>
$(function(){
$(".menu-toggle").on("click", function() {
$(this).next().slideToggle();
});
});
$(window).resize(function(){
var win = $(window).width();
var p = 768;
if(win > p){
$("#menu").show();
} else {
$("#menu").hide();
}
});
</script>
「ホーム」「PROGLMMING」「オンライン副業」~「SNS」のメニューのことです。
これらをタイトルの下に貼り付けます。

これで設定は完了です。
2. タイトルの下に貼り付けるには

3. サイドバーに貼り付けるには


サイドバーに HTML コードを追加する方法は?
- ブログパーツやプラグインの HTML
コードを、それぞれの配布サイトからコピーする - ブログのデザイン設定で「カスタマイズ」タブの「サイドバー」を開く
- 「モジュールを追加」をクリックする
- 「HTML」を選択する
- <p> … </p>と表示されているテキストエリアに HTML
コードを貼り付ける - 必要ならは「タイトル」を付け、「適用」をクリックすると新しいモジュールが追加される
- モジュールの表示位置をマウスのドラッグで変更する
- 「変更を保存する」をクリックする
あと、「フッター(文章の最後)」にも貼り付けられますが、フッターまでは中々読んでくれません。訪問者はほとんど前半を見て「読むかどうか」判断するので、アフィリエイト広告は前半かサイドバーにというのが定番のようです。
広告コードを配置したら、広告が正しく表示されているか確認します。AdSense の広告コードが適切に導入されているか確認する場合は、ブラウザでページのソースコードを表示します。
- 広告コードを挿入したページをブラウザで開き、そのページのソースコードを表示します。Chrome の場合は、[その他のツール] から [デベロッパー ツール] を選択します。
- ページのソースコード内の広告コードと、AdSense アカウントの広告コードを見比べます。ページ内の広告コードは、AdSense アカウントとまったく同じように表示されていなければなりません。

アフィリエイト広告は前半かサイドバーにというのが定番です。
あとがき
皆さんも、いろいろと試して気に入ったサービスを選び、ぜひやってみてください。ただし、アドセンスは単価が安いことでも有名です。1クリック1円です。これって100件に1件クリックしたとして、月10万アクセスがあっても3000円、お菓子代くらいにしかなりません。
アドセンスの広告があちこち貼られると、読者の方は辟易してページから離脱するものです。アドセンスよりA8ネット経由のアフィリエイトの方が「広告少なくして実入りが多い」のが実情です。もっともどのように「広告」に誘導するかが成否の分かれ目ですが。
アドセンスに通っても収益が上がるには半年か1年以上かかります。その間、収益がないのは辛いものです。あきらめてやめてしまう人が多いのですが、そこを乗り越えるか否かが成否の分かれ道です。
月訪問数5000人で1万弱、1万人で2万円前後でしょうか。アドセンスは単価が1クリックで1円から数円なのでこのような結果になるのです。
小さなことからコツコツと、地道に努力を継続していくことですね。少なくとも月10万訪問者を獲得するとなるとけっこうしんどい作業ではあります。



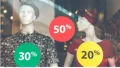
コメント