きょうは 便利な zoom の使い方について学びます。
コロナ禍で、人に会えない、会議ができないとお悩みではありませんか?
「Zoom」とは、Web会議システムのことです。スマホでもできのがオンライン会議です。要するに「テレビ電話」と同じようなものですね。
基本的には双方向のコミュニケーションです。とはいってもやってることは月とスッポン、ロールスロイスとちゃりんこぐらい違います。
きょうはあなたと、便利な Zoom の使い方について学習します。
コロナで外出できないとき、ことに会議なんかあると参加するのに躊躇します。ところがZoom を使えないのでは話にならない。せっかくパソコンがありスマホをもっていても Zoom を使えないのでは宝の持ち腐れだと思っている私は、三重県津市在住のそこそこ年取っている男性です。
1.Zoom には「無料」と「有料」とがある


Zoomを使うには、インターネットにつながるパソコンやスマホが必要です。
まず、無料プランやけど、これが結構便利なんや。1対1のミーティングなら無制限で使えるし、グループミーティングでも最大100人まで参加できるんや。ただし、グループミーティングは40分で終わらなあかん制限があるんや。それでも、ちょっとした会議や友達とのおしゃべりには十分やと思うわ。
ほんで、有料プランもいくつかあるんや。例えば、Proプランやと、グループミーティングの時間制限がなくなるし、クラウドにミーティングを録画できたりするんや。他にも、もっと大人数で使いたい企業向けのプランとかもあって、いろんなニーズに応じて選べるんやで。
要するに、Zoomは無料でも十分使えるし、もっと機能が欲しいなら有料プランもあるっちゅうことやな。自分の使い方に合わせて選んだらええんちゃうかな。
当然ながら、自分を写すWeb カメラが必要です。スマホにはカメラが内蔵されています。ほかにホワイトボードをつかったり、パソコンの画面を共有したり、録画もできます。無料でも十分使えるだけの機能があります。有料版はセミナーや長い会話向けです。「プロ」「ビジネス」「企業」向けです。
1.Zoom はビデオ会議システム
複数の人数で行えるビデオ会議システムです。パソコンやスマホを使ってすぐにビデオ通話ができます。会議の主催者以外は ID 登録も不要という手軽さです。メンバーが違う会議でも、必要な時にすぐ会議を始められることが Zoom の大きな特徴の1つです。
多人数が同じ画面を共有できることを利用して、セミナーや講演にも利用できます。講演後に質疑応答の時間を設けることもできます。
Zoom を利用するには注意点が2つあります
Zoom は無料で始められます。
1.無料版は一度に40分まで
(つなぎなおせば再度、利用できます)。必要なことを必要なだけ議論し、中身のある発言をして情報を整理する取り組みが必要です。
2.事前にアプリをインストールしておく
「電話のように気軽にズームを使っています」。新型コロナで外出を控えたい人々に普及しています。接続が安定し、画質・音質が良いのが Zoom です。一時ニュースにもなっていた「セキュリティ面での懸念」はアップデートですべて改善されているので安心して利用できます。
「Zoom」とはどういうシステムなのか、なぜ選ばれているのか
ホストとなる人は参加者を紹介できます。参加するだけなら無料です。しかも、参加するだけなら登録しなくてもいいのです。メールとか名前とかいらないのです。これが利用者が多い要因です。
- ミーティングの招待が届いたら
- Zoom を使うとなったら
こういうことがあるので、事前にアプリのインストールをしておくわけです。
その他、いくつかの機材が必要です。
- マイク:イヤホンマイクがあればいうことなし。Bluetooth もありますが、従来の有線接続の方が使いやすい。
- カメラ:パソコンでWeb カメラがない場合スマホで代用できるアプリもあります。
- スピーカー
- 女優ライト(リングライト):顔全体にまんべんなく光が当たるライトです。2000円~10,000円前後です。
すでにパソコンに内蔵されていれば必要ありません。大人数の場合や講演会などで便利です。主催者からメールなどで招待状を送ってもらい、会議室の URL をタップ(軽く押すこと)すれば入室できます。

参加するだけなら登録しなくてもいいのね。
2.「ミーティング用 Zoom クライアント」をダウンロード


まず、パソコンにアプリをダウンロード→インストールします。
1.ミーティングとは「会議」のことです
ミーティング ID(識別番号)や会議の名前とパスコード(暗証番号)で入室できるようになります。
- 無料版は、2人なら時間無制限
- 3人~100人は40分以内
- 100人以上は、ホスト(主催者)のみ有料
個人向けと企業向けがあります。
無料でも十分使えるだけの機能があります。有料版はセミナーや長い会話向けです。「プロ」「ビジネス」「企業」向けです。
では、Zoom の公式サイトの右上のボタン「無料でサインアップ」をクリック。
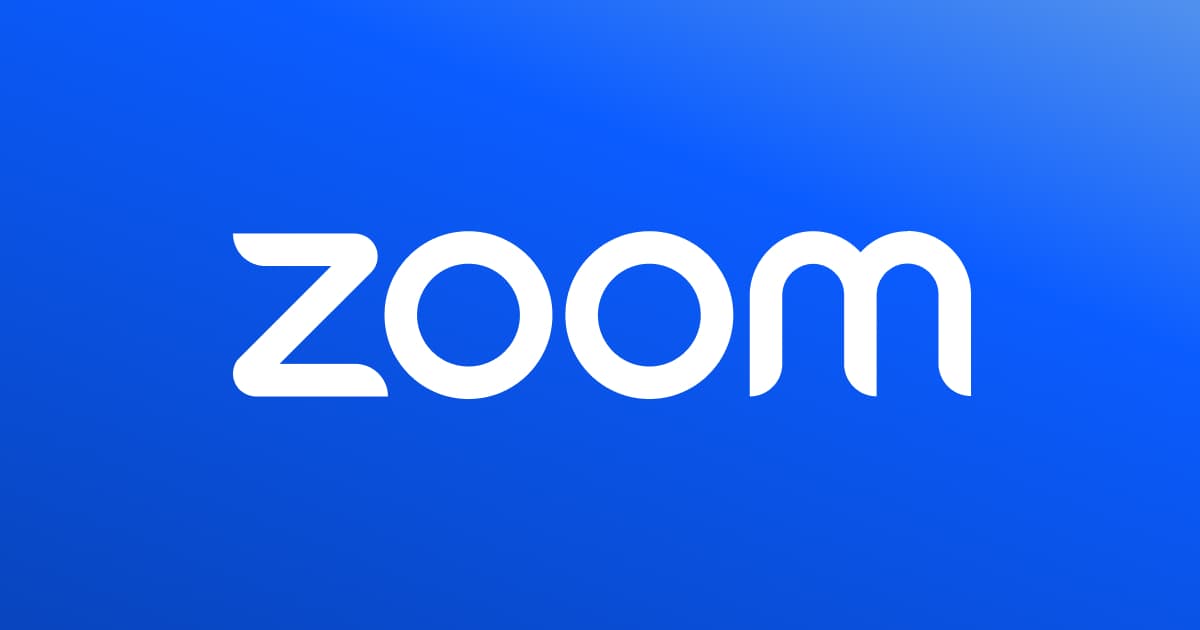
ダウンロード→インストール
「Verify Your Age」(年齢を確認)とあるのであなたの年齢を入力し《続ける》をクリックします。
- Email を入力し「サインアップ」ボタンをクリック。
- 確認画面がでたら「サインアップ」をクリック。
- ”案内メールを送信しました”となるので、登録したEmail を確認。
- 確認メールの中の「有効化する」というボタンをクリック。
- 登録者の姓名、パスワードを入力する画面で、オレンジボタンをクリック。
- 「他の人をZoom に招待しますか?」に、「スキップ」ボタンをクリック。
- Zoom のダウンロードボタンが表示されるのでクリックする。
- 「テストミーティングを開始」が表示される。テストは後でもできるので、ここではアカウントの作成だけで終了する。「マイアカウント」をクリック。
- アカウントページが表示され、登録した情報が表示される。
アプリをインストール
ダウンロードが出来たら、パソコンでインストールします。デスクトップ画面に Zoom のアイコンが表示されるのでダブルクリックします。
Zoom の画面が立ち上がったら、サインイン(ログイン)します。このとき、Email とパスワードが必要です。Google や Facebook でもログインできます。これでZoomに参加することができます。→ミーティングを起動
ミーティングクライアントをインストール
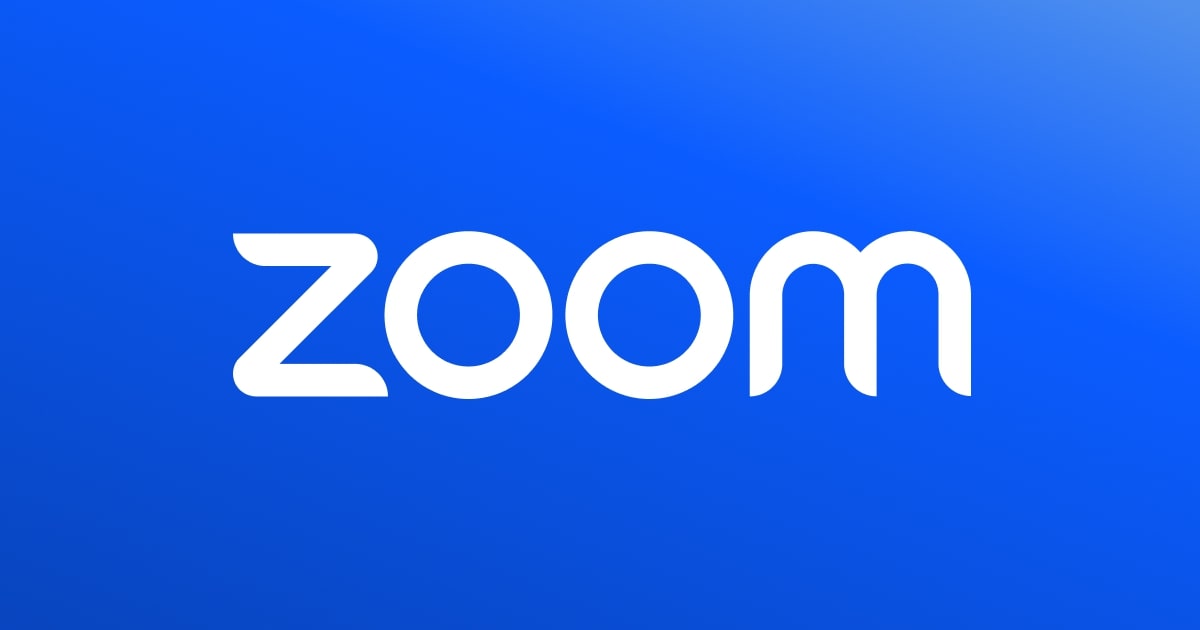
- 画面をスクロールして「ダウンロード」の「ミーティングクライアント」をクリック。
- 「ミーティング用Zoomクライアント」の「ダウンロード」をクリック。
- 「実行」をクリック。
- インストールが完了する。「×」をクリックして終了する。
- デスクトップにアイコンが登録される。
アプリを起動してサインインする
- デスクトップのアイコンをクリックして、Zoomミーティングクライアントを起動する。
- サインインをクリック。サインインとログインは同じ意味です。

Google や Facebook でもログインできるのね!
3.ミーティングに参加(テスト)


ミーティングに参加するには・・
1.本番前に、音声のやり取りができるかをテスト
パソコン内蔵マスクとスピーカー、カメラを使い、動作を確認します。
ブラウザを起動して、下のURLを入力してテストページを開き、「参加」をクリックします。
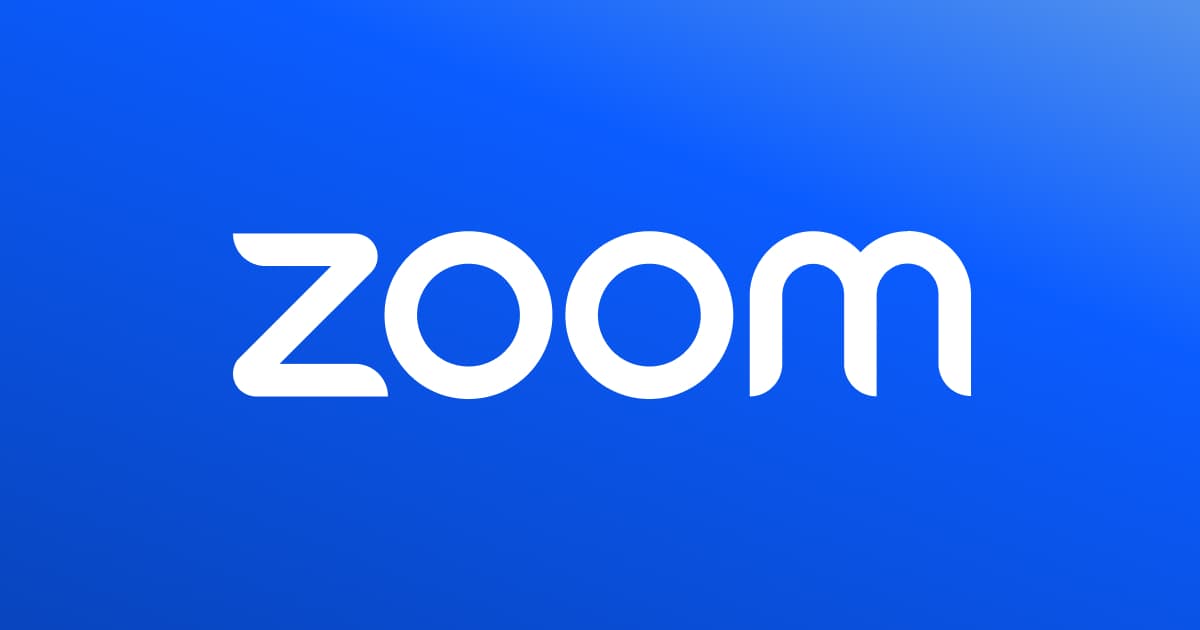
- テストページが読み込まれます
- カメラが接続され、映像が映し出されます。「ビデオ付きで参加」をクリックします。
- 着信音が聞こえたら「はい」をクリック。
- マイクのテストをします。話しかけて同じ声が聞こえたら「はい」をクリック。
- ここまで問題がなければ「コンピュータでオーディオに参加」をクリック。
青に白抜きの「ミーティングに参加」をクリックすると、「ミーティングIDまたはパーソナルリンク名を記入してくださいと表示されます。

2.Zoom でできるミーティングには3種類
まずは Zoom の使い方に慣れるために、自分だけで試してみます。
3つの方法があります。
- 「今すぐ始める新規ミーティング」
- 「毎回同じミーティングルームを使う」
- 「先のミーティング予定を決めておく」

今すぐ始める「新規ミーティング」
ミーティングルームを開いてから、そこに参加者を招待します。会議室のURL やパスワードは1回だけの使いきりになります。緊急のミーティングや単発のミーティングに向いています。
毎回同じミーティングを使う「参加」
Zoomに登録しているユーザーは、固定のミーティングルームをもっています。これを使って開く場合、URL やIDが変わらないので、定期的に参加するメンバーに教えてあげれば、その都度連絡せずに利用できます。
先の予定を決めておく「スケジュール」
ミーティングの予定を決めておき、指定した日時にミーティングを開くことができます。スケジュールを設定すると、あらかじめミーティングIDやパスワードが発行されます。これらをあらかじめ参加者に連絡しておくと、参加者も予定を空けておけます。
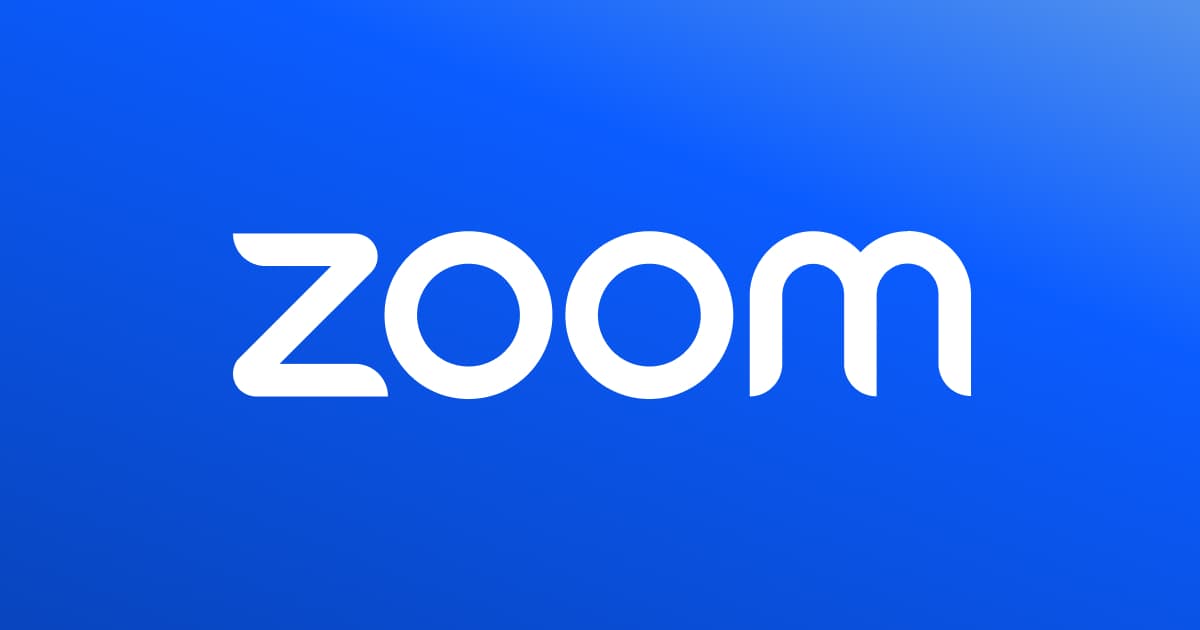
3.新規ミーティング
ミーティングには、参加者をメールで招待するので、招待された人もすぐに参加できます。
- Zoom が開いている状態で左上の「新規ミーティング」に☑をクリック。
- ”どのように音声会議に参加しますか”には、「ビデオありで参加する」をクリック。
- 「新規ミーティング」をクリック。
- 「ミーティングへの参加時に~」のチェックをオンして、「コンピュータでオーディオに参加」をクリック。
- ミーティングルームが開設されます。
会議室の URL やパスワードは1回だけの使いきりになります。パソコンのカメラが自分の顔を映しました。これで参加します。緊急のミーティングや単発のミーティングに便利な方法です。
スピーカーとマイクを選べるようになっています。

左下のマイクのアイコン「ミュート」をクリックし自分のマイクを選択します。するとマイクに緑色の音声レベルが表示されます。マイクをクリックすると赤の斜線が引かれミュートが解除されます。解除しないと相手に声が届きません。入力レベルに色が付き動きます。
4.開いたミーティングルームに招待
左上に「ミーティング情報」があるのでそれをクリックします。
2つの方法があります。
- 「ミーティングID」と「パスコード」を相手に伝える方法。
- 「招待リンク」を相手に送ることによっても参加することができます。
青いリンクをコピーすることで、あとは貼り付けて相手に伝えるだけです。メールかチャットで教えてあげます。「メモ帳」を開いてコピーしたのを貼り付けます。それをメールに添付してあげます。
ミーティングに招待された人は、招待メールに書かれているアクセスすると、ミーティングに参加が許可されるのを待っています。招待した人が許可することで、ミーティングに参加できます。
メールで受け取ったらこの「https」をクリックすると開けます
送られてきたこのURLをクリックしても開けない場合は、全部コピーしてブラウザー(Google や Ege)の検索窓に貼り付けます。クリックすると簡単に開くことができます。ダウンロードを要求されますが、「このデバイスに変更を加えることを許可しますか?」と表示されたら「はい」を押してください。
Zoom はアプリをインストールしなくても使えるようにはなっていますが、アプリを入れておいた方が便利な機能がたくさんあるので入れておきましょう。「名前を入力してください」が表示されたら自分の名前を入力します。その下の「ミューティングに参加する」をクリックします。
「新規ミーティング」で「マイパーソナルミーティング ID を使用」をオンにすると、自分専用の固定したミーティング ID を使ってミーティングができます。
5.スケジュールを決めたミーティング
ミーティングの予定を決めておき、指定した日時にミーティング出来ます。スケジュールを設定すると、あらかじめミーティング ID やパスワードが発行されます。これらを参加者に連絡しておけば、参加者も予定を空けて参加できます。

画面に自分の画像を写したい場合は「2」を押します。相手に音声も届ける場合は「1」を押します。「音声のボリューム」も調整しておきます。
- ミュート:音声のオン/オフの切り替え
- ビディオの切り替え:ビディオの使用/停止を切り替え
- セキュリティ:通常使用では切り替えの必要なし
- 参加者:ミーティングの参加者リストの画面表示
- チャット:チャットを開始する
- 画面を共有:ミーティング中に画面を共有する
- レコーディング:ミーティングを録画・録音する
- リアクション:メッセージに絵文字を送信する
- 終了:ミーティングを終了する
招待されたミーティングに参加する
Zoomユーザーでなくても、登録なしで参加できます。参加するときはユーザー登録は必要なく、ミーティングID やパスワードがあれば参加できます。当然ユーザー登録してサインインした状態でも参加できます。
招待メールから参加する
- 招待のメールが届いたらリンクをクリック。
- ブラウザに新しいタブが開き、Zoomアプリが起動します。
- 「ビデオプレビュー」が表示されたら、「ビデオ」を使うか、使わないかを選択します。
- 待合室に入った状態になります。
- 主催者(ホスト)で入室が許可されると、ミーティングに参加できます。
ミーティングIDで参加する
- Zoomアプリを起動して「ミーティング参加」をクリック。
- ミーティングIDと名前を入力して「参加」をクリック。
- パスワードを入力し「ミーティングに参加」をクリック。
- 待合室に入った状態になります。
- 主催者(ホスト)で入室が許可されると、ミーティングに参加できます。
定期ミーティングの予定を作る
曜日や時間が決まったミーティングがある場合は、カレンダーに登録して、カレンダーアプリで通知を受け取って、ミーティングを開始します。
- 「スケジュール」をクリック。
- 「定期的なミーティング」のチェックをオン。
- ミーティングの名前、ビデオの利用などを設定してから、登録するカレンダーを選び「スケジュール」をクリック。
- カレンダーにスケジュールを登録します。
- ミーティングの予定が登録されます。
スケジュールを設定した時間になったら「開始」をクリックします。
4.Zoom ミーティングに友だちや知り合いを招待して会話してみる


ミーティングに友だちを招待したいな。
Zoom のデスクトップアプリの画面下に「招待」というアイコンがあるのでクリック。ズームやってる人に招待状を送ってもらって練習するのもいいですね。参加するにはユーザー登録は必要なく、ミーティング ID やパスワードがあればよく、ユーザー登録してサインイン(ログイン)した状態でも参加できます。
1.招待メールからミーティングに参加
連絡先とメールの2つがあるので切り替えられます。招待のメールが届いたらリンクをクリックします。招待メールのリンクから参加する場合、ミーティング ID やパスワードがリンクに含まれているため、入力に必要はありませんが、主催者が設定で変更している場合には、パスワードの入力を求められることがあります。
連絡先
- URL のコピー
- 招待のコピー
- ミーティングのパスワード
3つのどれを選んでも招待をすることができます。
メール
- デフォルトメール
- Gmail
Yahoo!メール
どれを選んでも同じです。
2.Zoomミーティングに友だちや知り合いを招待するには
- Zoomアプリまたはウェブサイトにログインします。
- 新しいミーティングをスケジュールするか、すでにスケジュールされたミーティングに参加します。
- ミーティングが開始されたら、画面下部にある「参加者」アイコンをクリックします。
- 「参加者」ペインが表示されたら、画面右下にある「招待」アイコンをクリックします。
- 招待する方法を選択します。これには、直接招待するための電子メール、カレンダー招待、Zoomリンク、またはZoomの招待コードをコピーして貼り付けることが含まれます。
- 招待する友だちや知り合いの名前やメールアドレスを入力します。
- 必要に応じて、招待の詳細を調整します。たとえば、参加者の待機室で承認を待つ必要があるかどうか、オーディオまたはビデオをオフにする必要があるかどうかなどです。
- 招待を送信します。
これで友だちや知り合いをZoomミーティングに招待することができます。参加者は、招待に従ってZoomミーティングに参加することができます。

友だちを招待するには名前やメルアドを入力するのね。
5.開かれているミーティングに参加するには


参加するにはユーザー登録しなくてもいいんだ。
ホスト(主催者)が開始したミーティングから招待を受けたら、参加することができます。参加するときはユーザー登録は必要ありません。ミーティング ID やパスワードのほか、ユーザー登録してサインインした状態でも参加できます。
Zoomのミーティングに参加するんは、結構簡単やで。手順を説明するわな。
- Zoomアプリをダウンロード: まずは、スマホでもパソコンでも、Zoomのアプリをダウンロードしてインストールするんや。スマホやったら、App StoreとかGoogle Playからダウンロードできるで。
- ミーティングの招待リンクをもらう: ミーティングに参加するには、主催者から送られてくる招待リンクが必要や。そのリンクがメールとかメッセージで送られてくるはずやから、それをチェックしてや。
- リンクをクリック: 送られてきたリンクをクリックするだけで、Zoomのアプリが自動的に開いて、ミーティングに接続する画面に飛ぶんや。
- ミーティングIDとパスワード: もしリンクがない場合や、リンクがうまく動かん場合は、ミーティングIDとパスワードをもらっといてや。Zoomアプリを開いて、「ミーティングに参加」ってボタンを押して、もらったミーティングIDとパスワードを入力するんや。
- オーディオとビデオの設定: ミーティングに入ったら、オーディオ(マイク)とビデオ(カメラ)の設定を確認してな。最初に「コンピューターオーディオに参加」ってのを選ぶと、マイクとスピーカーが使えるようになるで。
これで、Zoomのミーティングに参加できるはずや。簡単やから、一回やってみたらすぐに慣れるで!
1.招待メールからミーティングに参加
- 招待のメールが届いたら、リンクをクリック
- ブラウザに新しいタブが開き、zoom アプリが起動する
- 「ビデオプレビュー」が表示されたら、ビデオを使うか使わないかを選ぶ
- 待合室に入った状態になる
- ホスト(主催者)で入室が許可されると、ミーティングに参加する
2.ミーティング ID で参加
- Zoom アプリを起動して「ミーティングに参加」をクリック
- ミーティング ID と名前を入力して「参加」をクリック
- パスワードを入力して、「ミーティングに参加」をクリック
- 待合室に入った状態になる
- ホスト(主催者)で入室が許可されると、ミーティングに参加できる
「将来のミーティングのために、この名前を記憶する」にチェックを入れると、入力した名前が次回以降にも入力された状態で起動します。「自分のビデオをオフにする」をチェックすると、ビデオを使わない状態でミーティングに参加します。
使用するミーティング ID とパスワードはホスト(主催者)から連絡があったものを入力します。
3.定期ミーティングの予定を作る
「毎週木曜日 10:00~」のように、曜日や時間が決まった定期的に行うミーティングがある場合には、まとめてカレンダーに登録すれば忘れることがありません。

- 「スケジュール」をクリックします。
- 「定期的なミーティング」のチェックをオンにします。
- ミーティングの名前、ビデオの利用などを設定してから、登録するカレンダーを選択して「保存」をクリックします。
カレンダーにスケジュールを登録する。
利用するカレンダーによって、最初に登録するときには Zoom アプリからカレンダーへのあくせすを許可する画面が表示されます。
スケジュールを設定した時間になったら「開始」をクリックしてミーティングを開始します。登録したスケジュールの修正や編集もできます。
ミーティングをスケジュールに登録しても、その日時に自動的にミーティングが開始されることはありません。あくまでも開始はホスト(主催者)が行うからです。
定期ミーティングを何度も使う場合、例えば「営業部」などとすると2回目以降も同じになってしまうので「わかりやすい名前」を使います。名前はあとから変えることができます。
4.プロフィール画像を変える
プロフィールのアイコンは初め、頭文字で表示されていると思います。アイコンを自分の画像にしてみます。顔写真でなくてもイラストでもいいし、好みのどんな画像でも構いません。それが「待合室」などに表示されるので、「その人とわかる」画像をつけます。
右上のアイコンをクリックし、「自分のプロフィール」をクリックします。

ブラウザが起動し、サインイン画面が表示されます。メールアドレスとパスワードを入力して「サインイン」をクリックします。
プロファイル写真に使用するには、サイズが2M 未満のjpg/jpeg、gif、またはpng画像ファイルを選択してアップロードし、切り取ってください。
「Change」をクリックして、画像を選び「保存」をクリックします。画像の中の領域をドラッグすると位置が移動します。自分専用のパソコン以外では、右上のアイコンをクリックして「サインアウト」するのを忘れないように。

プロフィールの写真が必要よね。
あとがき
Zoom はインストールしてアカウントをつくるだけでミーティングをするにも参加するにも便利です。通話だけでなく、チャット・ホワイトボード機能をあるのでさまざまな使い方ができます。
Zoom は無料で使用する事が可能で、パソコン、スマホともにアプリが用意されているなど非常に便利です。スマホがあればマイクやスピーカーも不要で、アプリをダウンロードすればすぐに WEB ミーティングに参加でき、使い方も簡単です。
1対1でも複数人でも Web 会議ができるので大変便利です。オンラインプログラミングスクールなんかにはピッタリです。
Zoom について、悩みや疑問がありましたらご自由にコメント欄に投稿してください。(コメント欄はこの記事の最下部です)。いただいたコメントはすべて拝見し、真剣に回答させていただきます。



コメント