きょうはデータベースについて学びます。
データベースとは、それをもとにして、推理し結論を導き出す、または行動を決定するための事実。資料、その土台のことです。
わかりやすくいうと「図書館」のことです。書庫の棚が「テーブル」、本が「データ」ということです。身近なものでいうと辞書や連絡帳、商品台帳、顧客名簿のようなものです。
このデータベースを管理・運用する機能を「データベース機能」というのですね。エクセルでは、データベースを「リスト」で管理し、データの検索、並べ替え、集計などを行うことができるのです。
きょうはあなたと、データベース機能について学習します。
1.Excel データベースのリストについて

1.まず、データとして何を保存していくか?
エクセルのデータベースのリストとして保存するデータは、使用目的や具体的なニーズによって異なります。ただし、一般的には次のような情報を保存することが多いです。
基本情報としてはID番号: 各データの一意の識別子、名前・氏名: 顧客、従業員、製品などの名前や名称、日付: データが作成・更新された日付や関連イベントの日付ですわな。
連絡先情報としては、住所: 顧客や取引先の所在地、電話番号・メールアドレス: 連絡用の情報ですわ。数値データとしては、数量: 製品の在庫数や注文数量、価格: 商品価格、販売価格、割引などの価格情報、費用: 交通費、材料費、外注費などの費用データです。
取引・活動の記録としては、取引ID・取引日時: 注文や支払いに関する詳細、商品・サービス: 取引内容や提供サービス名、取引先: 企業名、担当者名など。ステータスや進捗状況はというと、進捗状況: プロジェクトやタスクの進捗状況(例: 未着手、進行中、完了)、優先度: タスクの優先度(高、中、低など)、担当者: 各タスクや取引の責任者ということになるわな。
メモや備考として考えといてほしいのは、メモ: データに関する特記事項や注意点と備考: 特定の条件や状況に関する詳細情報です。
こういった情報を保存することで、管理がしやすくなり、フィルターや並べ替え機能を使って必要なデータを素早く見つけやすくなるんやね。
データが多い場合はピボットテーブルやVLOOKUP、INDEX/MATCH関数なども役立つ
名前やタイトル
- リスト内の各項目の名前やタイトルを保存します。これは、人の名前、商品の名前、プロジェクトの名前など、リスト内の項目を識別するために使用されます。
日付や時間
- リスト内の各項目に関連する日付や時間の情報を保存します。たとえば、注文日、締め切り日、イベントの日時などです。
数値データ
- 数量、金額、評価など、数値に関連する情報を保存します。これにより、データの集計や計算が容易になります。
文字列データ
- リスト内の項目に関連する文字列データを保存します。たとえば、住所、メールアドレス、説明などです。
ステータス
- リスト内の各項目の進行状況やステータスを示す情報を保存します。たとえば、未処理、処理中、完了などです。
分類やカテゴリ
- リスト内の項目を分類するための情報を保存します。これにより、データのフィルタリングやグループ化が容易になります。
リンクや参照
- リスト内の項目が他のデータやファイルと関連している場合、それに対するリンクや参照を保存します。たとえば、ウェブページのURL、ファイルのパスなどです。
以上の情報は一般的な例ですが、具体的な要件や業務に応じてさまざまなデータを保存することができます。データの整合性や使いやすさを考慮し、必要な情報を適切に組織化して保存することが重要です。

第1は、「ユーザー登録」、第2は、「システムで使用する商品情報」です。それをどのような形式で保存するかというと次の通りです。
値を指定すれば1行のレコードを特定できるよう「No」を入れます。ルールは1行に1件のデータが基本、セルの結合は不可、セル内で改行はできません。
タイトルの「顧客台帳」は「セルの結合」をしてはいけません。「セルの書式設定」→「配置」→「選択範囲内で中央」を押します。
データベースの始めは必ず「項目」から入力します。番号、名前、住所、職業などです。先頭には番号を入れます。管理しやすくなりますから。例えば「昇順」→「降順」にしてもとに戻すには「No」をクリックすれば元に戻るからです。
次は「名前」の次を入力するとき「Enter」を押すと下の段に移動するので、「Tab」キーを押します。するとそのまま右へ移動します。
「郵便番号」「Tab」「住所」「Tab」「電話番号」なども入力します。これがすんだら各項目の下に必要な事柄」を入力します。原則は「1つのマスにすべてを入力」ということです。番号を入れて、名前は名字と名前の間に1空白入れて入力します。
これら「項目」のことを《フィールド名》といい、その縦の列を《フィールド》といいます。そして横の行を項目を《レコード》といいます。「男」「女」と入力されていたら次のセルで「Alt+↓」を押すとどちらかが自動的に入力できます。
列を変更したい場合は変更したい列をクリックしてドラッグするのですが、そのとき「Shift」も同時に押すと好きな場所へ移動させることができます。
郵便番号
「郵便番号」はパソコンの場合は右側の「テンキー」で入力します。必ず「半角数字」になるからです。「住所」に郵便番号を入力して「スペースキー」を押すと「住所」が出てきます。「電話番号」が入力出来たら完了です。(ただしこの方法は Microsoft 郵便番号変換ウィザードが必要です)
データベースソフトのAccess(アクセス)には、郵便番号を入力すれば自動で住所が入力される機能がありますがエクセルにはありません。

簡単な方法として、キーボードの[半角/全角]キーで全角入力にして、セルに郵便番号をハイフン付きで入力します。数字を全角で入力するのは少し気おくれするかもしれませんが、住所に変換するためには全角で入力します。
枠からはみ出している項目があるので「自動調整」します。A から G まで選択して、どこの列の間でもいいのでダブルクリックします。これでいちばん長い文に合わせて調整できます。エクセルでは「文字列」は左揃え、「数値」は右揃えのルールになっています。
「-」をつけたい場合は「セルの書式設定」→「ユーザー設定」から「種類」に「000-0000」と入力します。
フリガナ

フリガナを入力するときは「Phonetic関数」を使います。まず半角で「=」を入力します。そのあとに「ph」と入力すると下に候補が出てくるので選んだら「Tab」を押します。次に「氏名のセル」を選択します。セルとセルの間をダブルクリックして長さを調整しておきます。
この関数の便利なところは、「ヤマモトトシオ」のセルをクリックし右下の□をダブルクリックするとすべての名前が自動的に入力されることです。フリガナは「半角」でもできます。ふりがなが間違っている場合は、「ふりがな」をクリックし、訂正すると自動的に修正されます。
2.Excel のテーブル機能

エクセルのテーブル機能は、データを整理・管理するための便利な機能です。テーブル機能を使うことで、データを簡単にフィルタリング、ソート、集計することができます。
1.テーブル機能の主な特徴
まず、デザインと視認性です。テーブルを適用すると、自動的にスタイルが設定され、交互の行に色が付くことで視認性が向上します。また、テーブルのデザインは後からカスタマイズも可能です。テーブルには自動的にフィルターが適用されるので、特定の条件でデータを簡単に絞り込めます。ヘッダーのドロップダウンメニューから、特定の値や条件でデータをフィルターできます。
そして、自動的に範囲が拡張されることですね。テーブル内に新しいデータを追加すると、範囲が自動で拡張されるため、データの増減に柔軟に対応できます。データ範囲の再設定や参照範囲の調整が不要になります。テーブルでは、列に数式を入力すると自動的に全行に適用されるため、手動でコピー・ペーストする手間が省けます。また、セルの追加・削除にも対応しているので、数式の再調整も不要です。
また、ヘッダーの固定もできます。テーブルのヘッダーはスクロールしても常に画面上部に固定されて表示されます。長いデータの表でも列見出しを確認しやすく、データの把握が容易です。テーブルの中では、セル範囲の参照が「構造化参照」として利用できます。例えば、テーブル名や列名で参照ができるので、数式が分かりやすくなり、後から見直す際にも役立ちます。テーブルから直接ピボットテーブルを作成することも簡単にできるため、データの集計や分析が効率化されます。
このように、エクセルのテーブル機能は「データの整理・管理」「自動的なデータ更新」「集計や分析の効率化」を助ける便利なツールで、データベースのように使える柔軟性が特徴です。
データベースのように使える柔軟性が特徴
データの自動認識
- テーブル範囲を選択すると、エクセルがデータの範囲を自動的に認識し、テーブルとして扱うようにします。これにより、データの追加や削除が簡単に行えます。
列ヘッダーのフィルタリング
- 列ヘッダーをクリックすると、その列の値を基準にデータをフィルタリングすることができます。条件に一致するデータのみを表示することで、必要な情報に絞り込むことができます。
ソート
- 列ヘッダーをクリックすることで、データを昇順または降順でソートすることができます。これにより、データを特定の順序で整理することができます。
列の追加・削除
- テーブルに新しい列を追加したり、不要な列を削除したりすることが簡単に行えます。データの構造を柔軟に変更できます。
テーブルの書式設定
- テーブルには予め定義されたスタイルがありますが、ユーザーが独自の書式設定を適用することもできます。デザインや見た目を自由にカスタマイズできます。
集計
- テーブル内のデータを集計するための関数や集計方法を簡単に適用できます。合計値、平均値、最大値、最小値などを自動的に計算し、表示することができます。
これらの機能により、テーブルを使用することでデータの管理や分析が効率的に行えます。データの整合性や可読性を高め、作業効率を向上させることができます。

ここからは「テーブル機能」を使います。この機能を使うことでエクセルが「表」だと認識できるからです。入力してあるどこでもいいのでクリックします。一番上のメニューバー「挿入」→「テーブル」をクリックします。「テーブルの作成」のダイヤログボックスがでてきます。
「先頭行をテーブルの見出しとして使用する」に ☑ をいれます。「ok」を押します。すると一番上が青色でその下が薄青で表示されました。2番目を入力、名前を入力すると、「フリガナ」が自動で反映できます。一行ごとに色が変わって見やすくなります。
職業を入力するとき、マウスを使うのもいいのですが、「Alt+↓」を押すと「学生」「会社員」「主婦」「自営業」の候補が出るので、そのまま矢印キーで選べます。「名前」を入力するとき候補がない場合、適当に1字ずつ変換して入力してしまいがちです。たとえば「羽生結弦」を「結」「弦」と入力する場合があります。
これをやるとフリガナも入力したときのまま変換してしまうことになり「けつげん」となってしまいます。そこで、「ホーム」から「ふりがなの編集」をクリックすると表示されたフリガナを「ユズル」に変更すると自動的に変更されます。他からコピーして貼り付けたばあいフリガナ編集ができません。
そのばあいは、「フリガナ編集」をクリックしてください。
列幅を調整したい場合は、1つ1つもできますが、すべての列を範囲選択してクリックするとすべてが調整されます。

「姓」と「名」を別々にしたいばあい、2つのセルを範囲選択して「挿入」します。そしてメニューバーの「データ」から「フラッシュフィル」を選びます。すると左の「名前」から「名字」と「名」を判断して入力してくれます。(ただしExcel2010
以前は未対応です)
色を変えたい場合は、入力してあるどこでもいいのでクリックして、メニューバーの「デザイン」→「テーブルスタイル」が出てくるので、今回は緑色にします。いろを消したい場合は、「縞模様(行)」のチェックを外します。
各項目に下向き▼がありますが、これは「フィルター」といって「昇順、降順」とかが出てきます。「職業」で「学生」だけを選びたい場合は、▼をクリックして「学生以外」のチェックマークを外します。列ごと移動したいときはその項目全体を範囲選択して「Shift」をクリックしたままドラッグして移動させます。
いずれにしても、番号が入ってないとわからなくなるので、必ず入れておいてください。テーブルを移動させたい場合は、列を範囲選択して「Sift」を押したまま枠線を押して左右に移動させます。
3.Excel データベースでリストの作り方

エクセルでデータベースのリストを作成する手順
- 新しいエクセルブックを開きます。
- データベースのリストを作成するシートを選択します(デフォルトではSheet1となっています)。
- リストの各列に対応するヘッダーを入力します。たとえば、名前、年齢、住所などの項目です。各ヘッダーは1行目に入力します。
- ヘッダーの下に、各項目のデータを入力していきます。各項目のデータは、ヘッダーと同じ列に入力します。必要に応じて行を追加することができます。
- 必要ならば、データを選択して右クリックし、セルの書式設定やデータのバリデーションなどを適用します。これにより、データの整合性を確保したり、特定の規則に従うように制約を追加したりできます。
- データベースのリストが完成したら、データをフィルタリングやソートするためにテーブル機能を適用することをおすすめします。範囲を選択し、[データ]タブの[テーブル]ボタンをクリックします。その後、表示されるダイアログボックスでテーブルの範囲を確認し、[OK]ボタンをクリックします。テーブルが作成され、自動的にフィルタリングやソートの機能が有効になります。
- データベースのリストに必要な追加機能やレポートを作成する場合は、エクセルの他の機能(ピボットテーブル、グラフ、関数など)を活用することができます。
これらの手順に従って、エクセルでデータベースのリストを作成することができます。リストの項目やデータの構造は、具体的なニーズや目的に合わせてカスタマイズすることができます。

項目に「出身地」を追加します。新しく下の「Sheet2」に「出身地」と入力します。東京都、神奈川県、静岡県、愛知県、三重県、奈良県。これらを「テーブル」にします。テーブルにすると例えば「A7」に「奈良県」と入力すると自動的に追加されます。

「顧客名簿」に戻って入力箇所すべて範囲選択します。「データ」→「データ入力規則」から「リスト」を選びます。「元の値」をクリックしてリスト全体を選択します。「OK」を押して、Sheet1に戻り▼を押すと先ほどのリストが出てくるので簡単に選べます。

あとから「大阪府」なんかを入力しても▼には反映されません。そこで、左上に「テーブル」があるので「出身地」とかの名前にします。今度は「データ入力規制」から「出身地」を選びます。これで「顧客名簿」の「出身地の下の▼」をクリックするとしっかり反映されています。

しかし「出身地名」の奈良県の下に例えば「大阪府」を入力しても、「顧客名簿」の方の▼を押しても反映されません。なので「名前をつける」というひと手間がいります。
そこで学部の下、東京都から奈良県まで範囲選択すると上に「テーブル」が表示されます。そこへ「出身地」と入力します。

これで奈良県の下に「大阪府」を入力すれば反映されます。
「顧客名簿」にもどり、出身地の下全部範囲選択したら、「データ」→「入力規制」から、「元の値」を「=出身地」と入力します。

「顧客名簿」にもどり、▼を押すとしっかり「大阪府」が反映されているのがわかります。

おなじSheet なら「テーブル」だけでいいんですが、別のシートでこのリストをつくるときは「名前を作る」というのは必須です。

表が大きくなった場合、範囲選択するのはどうされてますか?
小さい表ならマウスでドラッグできますが、画面をはみ出すような大きな表になると面倒です。そういう場合は最初のセルを押したあと、キーボードを使う方が確実です。
端から端まで全体をコピーしたい場合は「Ctrl」+「Shift」です。そして「↓」「→」で広げます。連番は2つ選択してダブルクリックします。そのまま「Ctrl+C」でコピーし、アイテルセルをポイントしてから「Ctrl+V」です。点線は「Esc」で消してください。
番号を「連番」にしたい場合は、2つ番号を選び、右下をダブルクリックするとすべて連番で入ります。ドラッグしてもできます。
4.Excel で消費税込みの計算式

1.売上高(消費税込み)
消費税込みの計算式は、次のようになります。
消費税込みの金額 = 税抜きの金額 + (税抜きの金額 × 消費税率)
消費税率は、一般的には10%が使用されます。計算式には、適用される消費税率を使用してください。
例えば、税抜きの金額が1,000円で消費税率が10%の場合、消費税込みの金額は次のようになります。
消費税込みの金額 = 1,000円 + (1,000円 × 0.10) = 1,100円
消費税率を10%とする場合は、次のように計算します。
消費税込みの金額 = 1,000円 + (1,000円 × 0.1) = 1,100円
このように、税抜きの金額に対して消費税率を乗じた金額を加算することで、消費税込みの金額を計算することができます。
=[@販売数]*[@単価]*(1+消費税セル)です。このままではエラーが出るので修正します。《絶対参照》にして動かなくする必要があります。《Enter》を押します。《テーブル》を使用した場合は《絶対参照は》必要ありません。
オートフィルタ
特定の条件に当てはまるデータをリスト内に抽出する機能です。リストの中から必要な部分(レコード)だけを画面に表示できます。指定した条件に合わない行は、一時的に非表示になります。
5.Excel の印刷

エクセルのデータを印刷して1枚に収めるためには
- ページ設定を調整する:
- データを印刷する範囲を選択します。必要な部分のセル範囲を選択します。
- [ページレイアウト]タブに移動し、[印刷範囲]セクションで「印刷範囲の選択」を選択します。
- 選択した範囲が印刷されるようになります。
- スケーリングを調整する:
- [ページレイアウト]タブの[スケーリング]セクションで、[幅]と[高さ]を調整します。
- 1ページに収めたい場合、[幅]と[高さ]を適切に設定して、プレビュー画面でデータが1ページに収まるように調整します。
- 必要に応じて[プリンター]プロパティを選択し、用紙サイズや余白の設定を確認します。
- ヘッダー・フッターを調整する:
- [挿入]タブの[ヘッダーとフッター]セクションで、ヘッダーやフッターを編集できます。
- 必要な情報やデータを追加し、印刷結果を確認します。
- プリンタの設定を確認する:
- [ファイル]タブの[印刷]をクリックして、プリンタの設定を確認します。
- 用紙の種類、印刷品質、向きなどが適切に設定されていることを確認します。
- プレビューして確認する:
- [ファイル]タブの[印刷]をクリックして、プレビュー画面でデータが正しく表示されていることを確認します。
- 必要に応じて設定を調整し、再度プレビューを確認します。
- 印刷する:
- [ファイル]タブの[印刷]をクリックして、データを印刷します。
これらの手順に従って、エクセルのデータを1枚に収めるために印刷設定を調整することができます。必要に応じて、用紙サイズやスケーリングの設定、ヘッダー・フッターの編集などを適切に行い、印刷結果を確認してください。

印刷をクリックすると、きちんと印刷されるように見えるんですけど、右側が飛び出しているところがあります。ここを1枚で収める方法は、Sheet1 を見ると「点線」の部分が見えると思います。そこで切れているわけです。
右下の「改定プレビュー」を見ていただきます。すると「青線」が入っているのが分かります。「Ctrl+↑」で拡大します。そこで、中の「青線」を外側の「青線」までドラッグして引き伸ばします。すると青線が統一されました。そこで「印刷」をクリックすると、すべて収まっているのが分かります。

この方法は1回だけならいいのですが、2回同じ操作をすると反映してくれません。なので「ページレイアウト」を使います。「拡大縮小」から「横」→「1ページ」を選びます。すると必ず1ページに収まります。青の点線をクリックしたまま右側いっぱいまで引き伸ばします。改めて印刷をみてみます。

きっちり収まっているのがわかります。ただしこの方法は、新しく「項目」を増やすとなると反映できません。その時のことを考えて自動的に表示できる方法があります。それは「ページレイアウト」から「横自動」をクリックします。


「縦」を区切りたいとき、たとえば「30番」で区切りたいとき、行「30」をクリックして、「ページレイアウト」→「改ページ」から「改ページの挿入」をクリックすると、1ページ、2ページ、3ページのようにできます。

印刷のとき、表の一番上に「何の表?」というのを入れておきます。それは「ヘッダー」という部分ですが、下のバーにあります。そこをクリックすると Sheet の一番上に「3か所」入力する場所が指定されます。好きな場所へ入力します。

「ヘッダーの追加」へ「顧客名簿」と入力します。ヘッダーへの入力は、タイトルとしてすべてのページに反映されるので、前の「顧客名簿」とあるのを消去しておきます。

「フッター」にはページ番号を入力します。ここに数字を入力してしまうとすべて同じ数字になってしまうので「ページ/フッターツール」を押します。「ページ番号」と「ページ数」があります。ページ番号では「&[ページ番号]」と自動的に出てきます。
「&[ページ番号]/&[総ページ数]」と表示させると「3/3」のように出てきます。元の画面に戻るときは下の「」を押します。
2ページ目からは、項目名が反映されていません。そこで、「ページレイアウト」を押して、「印刷タイトル」を押します。「タイトル行」に「タイトルをクリック」します。これで2行目以降にもタイトルが入っているのがわかります。
テーブルにしてあるといつでも「項目行」が出ていますが、テーブルにしてないばあいは、項目の下の行をクリックし、「表示」から「ウィンドウ枠の固定」→「ウィンドウ枠の固定」をクリックします。すると固定枠が残ったままスクロールできます。
「縦」を固定することもできます。隠したい列を範囲選択し、「表示」→「ウィンドウ枠の固定」で必要な項目だけにできます。解除するときは「ウィンドウ枠の解除」をクリックします。
「非表示」にする場合は、右クリックして「非表示」をクリックします。ただしこの方法では、パッと見てどこが非表示かわかりにくいのです。非表示を解除する場合は隣り合う項目を範囲選択し右クリック「非表示の解除」をクリックします。
これとは別に「グループ化」という方法もあります。項目を範囲選択して、「データ」から「グループ化」を押します。すると「横線と-」が表示されます。「-」を押すと「非表示」、「+」を押すと「表示」になります。これだとどこが「非表示」になっているかわかりやすいですね。
6.VLOOKUP関数

VLOOKUP関数は、Excelでめっちゃ便利な関数の一つやで。データの中から特定の値を探して、それに対応する別の値を引っ張ってくることができるんや。具体的にどういうもんか、例を使って説明するわな。
1.VLOOKUP関数の使い方
基本的な構文:
=VLOOKUP(検索値, 範囲, 列番号, 検索方法)
各引数の意味:
- 検索値:探したい値や。例えば、商品コードとか名前とか。
- 範囲:データが入ってる範囲や。例えば、A1みたいに指定する。
- 列番号:範囲内の何列目の値を取得するか指定する。1列目が検索値の列やとして、2列目、3列目…と続く。
- 検索方法:近似一致(TRUE)か完全一致(FALSE)かを指定する。普通はFALSEを使うことが多いで。
具体例
例えば、商品コードから商品名を探したい場合を考えてみるで。
データ範囲:
| 商品コード | 商品名 | 価格 |
| A001 | りんご | 100円 |
| A002 | みかん | 150円 |
| A003 | バナナ | 200円 |
このデータ範囲がA1にあるとして、商品コード「A002」に対応する商品名を探したい場合やとするな。
VLOOKUP関数の入力例:
=VLOOKUP("A002", A1:C4, 2, FALSE)
この関数の意味は、「A1の範囲内で『A002』を探して、その行の2列目(商品名)を返す」ってことや。
結果: みかん
つまり、商品コード「A002」に対応する商品名は「みかん」やから、この関数は「みかん」を返すんや。
VLOOKUP関数を使う時の注意点
- 検索値の列は左端:
- VLOOKUPは、範囲の左端の列で検索するから、検索値がその列にあることが必要や。
- 完全一致を使うことが多い:
- 通常は検索方法にFALSEを指定して完全一致を使う方が安心やで。近似一致(TRUE)は、データがソートされてないと正確な結果が得られへんことがあるからな。
- 範囲の指定:
- 範囲は固定することが多いから、範囲を指定する時に絶対参照($A$1:$C$4)を使うとええで。
- エラー処理:
- 検索値が見つからない場合、#N/Aエラーが出ることがあるから、IFERROR関数と組み合わせてエラー処理をすると、見栄えが良くなるで。l
=IFERROR(VLOOKUP("A002", A1:C4, 2, FALSE), "見つかりません")
これでVLOOKUP関数の使い方が分かるやろ。色んなシチュエーションで使えるから、ぜひ試してみてな!
2.新しく Sheet3 を作ります。
番号、名前、出身地を入力します。Sheet1の名簿で番号を入力すれば一発で引っ張ってくる機能のことです。名前のセルに「=vlo」と入力、すると「=vlookup()」を選び、「番号」を知りたいのでクリックすると「番号のセル番号」が表示されます。
そこで「,」を押し、Sheet1の全員を表示したいので「Ctrl+Shift+↓」、そして「Ctrl+Shift
+→」を押して範囲を含めます。ここで「,」を押します。つぎは「列番号」なので「2」を、つぎに「Fols」をクリックします。そこで「tab」を押します。それから「Enter」を押します。
するとどれかの番号を入力すると自動的に名前が出てきます。「出身地」も同じように「=vlookup()」から行います。あとは番号を入力するだけで「名前・出身地」が自動で表示されます。
3.Excelでデータベースを作成・管理するための機能まとめ
Excelはデータベースソフトとしても使える便利なツールやで。Excelのテーブル機能を使うと、データを整理して管理しやすくなるで。データ範囲を選択して、「挿入」タブから「テーブル」を選ぶんや。これでデータ範囲がテーブルとして認識されるで。テーブルには自動でフィルターが付き、見出し行が固定されるからデータを簡単にフィルタリングできるんや。
データをフィルタリングしたり、ソートしたりして、特定の情報を見つけやすくする機能もある。テーブルの見出し行にあるドロップダウン矢印をクリックして、条件を設定するだけで特定のデータを表示できるで。同じく見出し行のドロップダウン矢印を使って、昇順や降順にデータを並べ替えることができるんや。
データの入力ミスを防ぐための機能もある。「データ」タブの「データの入力規則」を使うと、特定の条件に合ったデータしか入力できんように設定できるんや。例えば、数値のみを許可する、日付範囲を限定するなどができるで。
特定の条件に合ったデータを視覚的に強調するための機能や。「ホーム」タブの「条件付き書式」を使って、特定の条件に合うセルの色やフォントを変更できるんや。例えば、売上が一定額を超えたらセルの色を変えるとか、支出が予算を超えたら警告色にするとかや。
大量のデータを集計して、簡単に分析するための機能がピボットテーブルや。「挿入」タブから「ピボットテーブル」を選んで、データ範囲を指定するんや。行や列、値、フィルターのフィールドにデータをドラッグアンドドロップするだけで、様々な角度からデータを集計できるで。
データのインポートや変換を簡単に行うためのツールが Power Queryや。「データ」タブの「データの取得」から、ExcelファイルやCSV、データベースなど外部データを取り込むことができるんや。Power Queryを使ってデータをクレンジングしたり、集計したりすることができるで。これでデータを整えるんや。
繰り返しの作業を自動化するための機能がマクロ
「開発」タブの「マクロの記録」を使って、作業手順を記録するんや。記録が終わったら「記録終了」をクリックするんや。記録したマクロは、ボタン一つで再実行できるから、同じ作業を何度も手動でする手間が省けるで。
これらの機能を駆使して、Excelでデータベースを作成・管理することができるんや。うまく使いこなして、効率的にデータを管理してな!
データベースを作成する
- Excelのメニューから「データ」→「新規クエリ」→「空のクエリ」を選択して、「データソースの選択」画面が表示されたら、「Excelファイル」を選択して、Excelのデータをクエリとして使用するように設定します。そして、「データソース」画面で、「テーブルの作成」をクリックし、新しいテーブルを作成します。
データを入力する
- テーブルを作成したら、項目名と型を指定して、データを入力してください。Excelのテーブルには、テキスト、数値、日付、時刻などの様々な型があります。
データをソートする
- データを入力したら、テーブル内のデータをソートすることができます。「データ」タブの「並べ替えとフィルタ」から、「昇順」または「降順」でソートする項目を選択してください。
データをフィルタする
- データをフィルタリングすることで、条件に一致する行のみを表示することができます。「データ」タブの「並べ替えとフィルタ」から、「フィルタ」を選択し、条件を指定してください。
データをクエリする
- データをクエリすることで、テーブル内の特定のデータを検索できます。「データ」タブの「新規クエリ」から、「クエリエディタ」を選択し、クエリを作成します。クエリエディタでは、SQLを使用してクエリを作成することができます。
データを集計する
- データを集計することで、データの統計情報を取得できます。「データ」タブの「集計」から、集計したい項目を選択し、集計方法を指定してください。
以上が、Excelのデータベース機能の使い方についての簡単な説明です。Excelを使って、データの管理・分析を行い、業務の効率化に役立ててください。
あとがき
データベース作成の基本は、以下の通りです。
- 先頭行に項目を作成する。
- 1行1件にデータをまとめる。
- 数値に単位を入力しない。
- セルの結合を使用しない。
- 空白行・空白列を作成しない。
- データベース以外の情報を連続させない。
- テーブルを使用する。
一定の形式に基づいて整理して入力していく必要があります。表の作る順序は、
- データ入力(一つひとつ細かく入力していく)
- データ修正・集計(不備があったら修正する)するピボットテーブル
- レポート作成(見やすい表に作り直す)


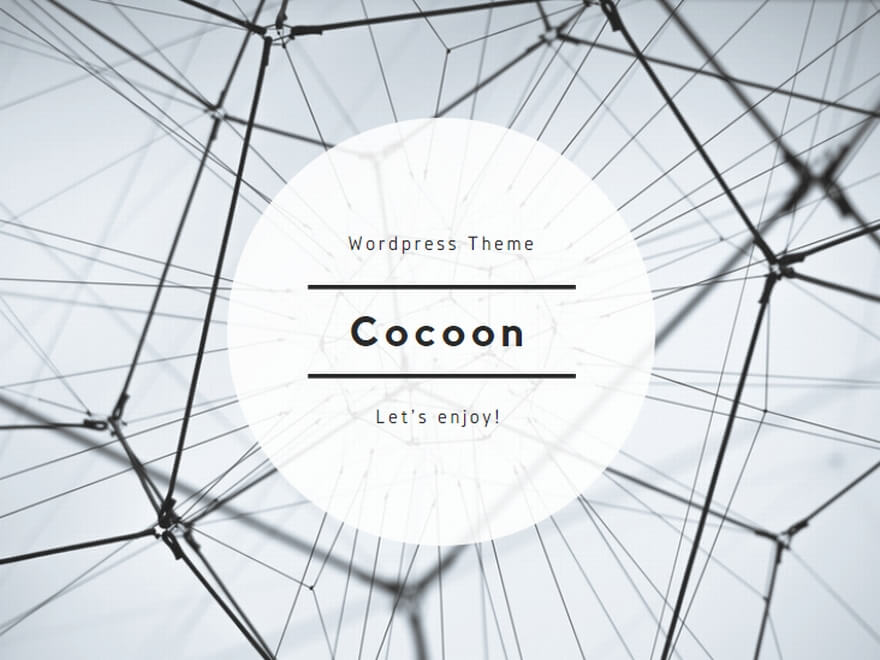


コメント