きょうは Excel できれいに印刷する方法を学びます。
エクセルで作った表をいきなり印刷したら、考えていたものと全く違う体裁になって困った経験ありませんか? 何度も繰り返すと、用紙やインクのムダもかさみます。
エクセルには、どのように印刷されるのかを事前に確認できる「印刷プレビュー」という機能があります。事前に確認し、適切に設定すれば、失敗は減らせます。
きょうはあなたと、 Excel できれいにプリントする作業を学習します。
1.エクセルの高画質印刷テクニックべスト8

エクセルで印刷を失敗する最大の理由は、最終的にどう印刷されるかを、作成中の画面からイメージしにくいことではないでしょうか?
「端が切れた・・・」「1行入らなかった」「もう一度試した・・・」こんな経験はありませんか。せっかく印刷するのならきれいにしたいですよね。
失敗を減らすには、印刷イメージが前もってわかる「印刷プレビュー」機能などを使って、画面上で確認することが大切です。
1.印刷前に「印刷プレビュー」で確認する

エクセルで作った表をいきなり印刷したら、考えていたものと全く違う体裁になってしまった経験はありませんか? 何度も繰り返すと、用紙やインクの無駄もかさみます。エクセルには、どのように印刷されるか事前に確認できる「印刷プレビュー」という機能があり、これを使いこなすと効率的な作業ができます。
パソコンの画面で作った表をそのまま印刷すると、思ってもいないところでページが飛んだり、表の端が切れたり、罫線が印刷されなかったりします。印刷プレビューを使うとこのような問題も防げるので、印刷前に確認します。
「ファイル」→「印刷プレビュー」で選択します。(または Ctrl+P)
印刷プレビューの画面で、左に並ぶボタンの中から「ページ設定」をクリックすれば様々な指定ができます。右のプレビューできれいに見えているからと言って油断は禁物です。両端がほんの少しきれてしまうなんてことが、よくあるのです。
「作業中のシートを印刷」では印刷範囲を設定できます。
□作業中のシートを印刷
□ブック全体を印刷
□選択した部分を印刷
「縦方向」は印刷の向きを設定できます。
□縦方向
□横方向
「拡大縮小なし」の設定。
□拡大縮小なし
□シートを1ページに印刷
□すべての列を1ページに印刷(幅が1枚に収まるように縮小)
□すべての行を1ページに印刷(高さが1枚に収まるように縮小)
2.ページ設定画面

エクセルの失敗で最も多いのが、1枚の紙に収めるつもりだったのに2枚に分かれてしまったといったことではないでしょうか?
それを防ぐには、「ページ設定」画面を開きます。
まず「ページ」タブでは、印刷用紙に関する設定をします。用紙を縦に使うか横かや、拡大/縮小率をパーセントで指定できます。ぜひ覚えておきたいのは、その下にある「次のページ数に合わせて印刷」です。これにチェックを入れれば、指定した枚数に表を収めることができます。
どういうことかというと、例えば「縦」と「横」それぞれに「1」といれると、大きな表も1枚の紙に印刷できます。縦横何枚の紙に分けて印刷するかという指定の仕方をするので、縦横とも「2」と入力すると4枚に分割して印刷されます。
大きな表を少ない枚数に収めようとしすぎると、文字が小さくなって読みづらくなるので注意します。この画面では「印刷の向き」にも注意します。特に理由がない限り、縦長の表は横に、横長の表は横にした方が見栄えが良くなります。
複数枚なら「印刷タイトル」を指定します。例えば名簿を考えてみます
1行目に氏名、住所、電話番号、勤務先住所、勤務先電話番号といった項目名があり、下に数百人分のデータが並ぶ例です。

「自宅住所」「勤務先住所」などの項目は、何も設定しないと1枚目の1行目にだけ印刷されます。2枚目以降、自宅住所か勤務先住所、「どっちだったかな?」と迷うかもしれません。2枚目以降にも1番上の行に項目があると便利です。
その場合、「ページレイアウト」から「印刷タイトル」→「タイトル行」右の「↑」アイコンをっクリックすると、ウィンドウが細長く変形します。

次に行番号をクリック、細長いウィンドウ右側アイコン「↓」をクリック、最後に「OK」をクリックします。スマホの番号、メールアドレスなどと項目が増えると、横も1枚に収まらなくなります。その場合は「タイトル列」で同じ指定をすると、横の2番目の紙の1列目に名前が印刷されます。
注意しておきたいのは「印刷プレビュー」から「ページ設定」を開いたときは指定できません。
行と列の両方をタイトルに設定する
- 縦横に長い表はそのまま印刷すると表のタイトルや見出し列が印字されなくなってしまいます。こんな時にも「印刷タイトル」を使います。タイトル行に加え「タイトル列」も設定することで、全てのページに行と列の見出しを印刷することができます。
3.余白タブ

「余白」タブでは、用紙のどこに印刷するか指定できます。通常、表は用紙の左上側に印刷されますが、これを中央に印刷できます。画面下にある「ページ中央」の「水平」や「垂直」をチェックするのが手軽です。特に「水平」をチェックすると印刷後の表がきれいです。
両方チェックを入れれば、紙の真ん中に印刷されるようになります。横幅が切れている場合は、画面の「余白設定」を少なくしてください。これでダメな場合は「横」印刷を選びます。逆に縦方向にあふれているときは、文字を小さくします。メニューの「表示」から「文字のサイズ」そして「最小」を選びます。
画面内の文字の一部を印刷するには、印刷したい文章を反転させて右クリックし、出てきた画面で印刷を選びます。
4.ヘッダー/フッター

「ヘッダー/フッター」タブでは、表以外のさまざまな情報を一緒に印刷するように指定できます。ヘッダーは用紙の上に、フッターは下に入れられます。表のタイトルや作成者など、必要に応じて入力します。
5.シートタブ

シートタブも便利です。「枠線」をチェックすれば表作成時に罫線を指定していなくても、セルの区切りが印刷されます。「行列番号」をチェックすると、A,B,Cといった列番号や、1、2、3・・・の行番号が印刷されます。「簡易印刷」では、セルの背景の色や罫線、グラフや図などは印刷されません。
まず「印刷プレビュー」で確認し、次に「ページ設定」で指定していくのは、印刷を失敗しないための定石といえます。
6.白黒印刷

「白黒印刷」は、カラーの表を白黒プリンターで印刷したいときに使います。色が無視され、セルの背景色は無色、罫線や文字の色は黒として印刷できます。
大きな表を複数の用紙に印刷するときも、「ページ設定」の「シート」タブは役立ちます。通常、表を作るときの項目名は、行や列の先頭にしか入力しません。しかし複数の用紙に分けて印刷すると、この項目名が印刷されないページがでてきてしまいます。せっかく印刷しても、その行や列が何を表すかわからなくなってしまうのです。
「シート」タブの「印刷タイトル」で、どこが項目名か指定しておけば、印刷するすべての用紙に項目名が印刷されるようになります。
ただし、ここがややこしいのですが、この設定は「印刷プレビュー」から呼び出したときは指定できません。通常の編集画面からもう一度、「ファイル」→「ページ設定」を選ぶと、同じページ設定画面が開かれるので、そこから改めて指定してやる必要があります。
7.改ページプレビュー

設定と一緒に使いたいのが、「改ページプレビュー」です。通常の編集画面では「表示」メニューから選べます。印刷プレビュー画面だと、上に並ぶ「改ページプレビュー」ボタンを使います。
複数の用紙に分けて印刷する場合、ページの区切りがどこにあるかは、わかりづらいうえ変更できません。「改ページプレビュー」では、点線でページの区切りが表示され、この点線をドラッグすることで、区切り位置を変更できます。
大きな表を複数の紙に分けて印刷するときは、この「改ページ」をつかえば、表が縮小表示され、どこで区切られるかわかります。元の編集画面に戻すには「表示」メニューから「標準」を選べば OK です。
「印刷プレビュー」や「改ページプレビュー」は便利ではありますが、直接編集するのには向きません。「ページレイアウト」表示を使えば、微妙なセルの幅や高さの調整ができます。印刷するページの上下にはいるヘッダーやフッターも指定できます。
8.ページレイアウト

ページレイアウトを表示するには、アイコンをクリックすれば OK です。どのように印刷されるかを見ながら編集できます。複数行に及ぶ長い文字列などを1つのセルに入力したとき、セルの高さや幅が足りず、すべての内容が印刷されないことがありますが、いちいちすべてを確認するのは面倒。
このページレイアウト画面で、表全体の高さを自動調整(セル全体を選択してから、行の区切りをダブルクリック)しておけば、たいていのばあいは防げます。
通常、印刷されるのは、現在表示・編集しているシート全体ですが、指定した範囲だけを印刷することもできます。「印刷範囲」を指定したら、あらかじめマウスでセルの範囲をドラッグしておいてから印刷の画面の設定で「選択した部分を印刷」を指定します。
2.Excel で表やグラフを美しく印刷

Excel のグラフはあまり見栄えがよくありません
グラフの編集は簡単で少しの手間で美しいグラフをつくれます。そのままでは凡例が円グラフの外にあるため、わかりづらいのが最大の欠点です。これらを円グラフの中に入れます。できればそれぞれの%を入れたいところです。
色覚のバリアフリーにも配慮します。赤や青といった色を派手にするのではなく、濃淡や模様にして区別するようにします。コピー機で印刷するときも、これなら違いが分かります。円やグラフには白い枠線を加えるとさらに見やすくなります。
きれいに見せるコツは「表の線を目立たせすぎないこと」
初期設定のままでは美しさに欠けます。きれいに見せるコツは「表の線を目立たせすぎないこと」です。縦線が必要なことはまずなくて、横線も必要最小限にして、むしろ行間を広げるように配慮すれば、データはかなり読み取りやすくなります。
■棒グラフの作成
- 各棒の「グラデーション」と「影」をとる
- フォントを変える(すべてが MSP)
- 棒が細くて弱弱しい
- グラフの補助線(横線)が目立ちすぎる
- 横軸と縦軸の色が薄くて見にくい
- 凡例がグラフから飛び出ている
- グラフの周りの枠線は不要
- 軸の数字が小さい
- 軸のタイトルが読みにくい
- 縦軸の範囲が無駄に広い
■折れ線グラフの作成
- プロットの塗と枠の両方に色がついている
- プロットに影とグラデーションがある
- プロットの形がカッコ悪い
- 横軸と縦軸の色が薄い
- 補助線が目立つ
- フォントが読みにくい
- 凡例がグラフから飛び出ている
- グラフの周りの枠は不要
■円グラフの作成
- グラフ全体に不要な影がついている
- グラデーションがついている
- 色が派手すぎる
- 凡例が見にくい
- フォントが良くない
- グラフの周りの枠は不要
Excel で複数のグラフのデザインを一発変換
同じデザインのグラフを複数つくりたいとき、初期設定から変更を加えれば加えるほど、すべてのグラフのデザインを統一するのは手間がかかります。
- まずは必要な分だけグラフを作り、そのうち一つだけデザインを変更する。
- グラフ全体を選択し、コピーする。
- 別のグラフをクリックし、選択した状態で「編集」の「形式を選択して貼り付け」から「書式」を選択して「OK」を押す。
- すべてのグラフに関して①~③を繰り返す。
1.伝わるデザインの基本

文字やセルに色を付けたり、文字の書体や大きさなどを変えたりして、表の見栄えを「オートフォーマット」で変更できます。表を範囲選択し「書式」メニューから「オートフォーマット」を選べば、さまざまなデザインの一覧が表示されます。この中からいいと思うものを選び、あとは「OK」をクリックするだけです。

書式の一部だけを選択して適用することもできます。罫線は引くけど色をつけないといった指定ができます。デザインを自分で作った表に適用することで、あれこれ悩まず手軽に見栄えよくできます。
「見せる資料」では、余計な線の代わりに背景色をうまく使えば、見た目が美しくて理解しやすくなります。大きな表では、一つひとつの長い列を横にたどりやすくするために、1行おきにも薄い色を付けるのも効果的です。行の間隔は広めに、縦線はすべて削除、横線も必要最小限に、数値は小数点の桁を合わせ、セルの背景に色をつけて見やすくします。
初期設定では例えば、棒グラフでは文字の大きさがアンバランスだったり、影がついていたりと、気になる点が少なくありません。棒を太くして間隔をあけ、凡例は中に入れます。メリハリをつけながら、無駄な装飾は控えるのです。
3.Excel で印刷したら色が違う

1.画面上の色と実際の印刷物の色が異なる場合、いくつかの要因が影響
インクがなくなりかけとったり、古いインク使ってると、色が薄なったり変わったりするんや。新しいインクカートリッジに交換してみ。印刷の設定が間違うてることもあるんや。Excelの「印刷」メニューから、「プリンタのプロパティ」を確認してみ。色の設定が「白黒」や「グレースケール」になってないかチェックしてや。
パソコンの画面で見とる色と、プリンタが出す色がちゃうこともあるんや。これはカラープロファイルの違いや。パソコンとプリンタのカラープロファイルを合わせるのが大事やけど、ちょっと専門的やから、プリンタの取扱説明書とか、ウェブサイトで調べてみ。Excelのセルの色設定が正しくできてへんこともあるわ。特に透明度とか、特殊な色使ってると印刷でおかしなることがあるんや。
プリンタのドライバが古いと、色が正しく出えへんこともある
メーカーのサイトで最新のドライバに更新してみ。
この辺をチェックしてみて、それでも解決せんかったら、プリンタの専門家に相談するのも手やで。ほんまに色が思うように出えへんとイライラするけど、頑張ってな。
カラーマネジメントの設定
- コンピュータのモニターとプリンタのカラー再現性が異なる場合、適切なカラーマネジメント設定が行われていない可能性があります。カラーマネジメントは、モニター、プリンタ、および画像の色の再現性を調整するためのプロセスです。カラープロファイルを正しく選択し、一貫した色再現を確保することが重要です。
カラープロファイルの不一致
- モニターやプリンタのカラープロファイルが正しくマッチしていない場合、画面上の色と実際の印刷物の色が違って見えることがあります。正しいプロファイルを選択し、色の一致を確保する必要があります。
用紙の違い
- プリンタに使用する用紙の種類や質感によって、色の見え方が変わることがあります。写真用用紙やマットな用紙など、用紙の種類によって色再現性が異なるため、適切な用紙を選択することが重要です。
印刷モードの選択
- プリンタの印刷モードや設定によっても、色の再現性が変わることがあります。高品質の印刷モードを選択することで、より正確な色再現が可能です。
画像の色プロファイル
- 印刷する画像に埋め込まれている色プロファイルが正しくない場合、印刷結果が異なる色になることがあります。画像編集ソフトウェアで適切な色プロファイルを設定し、正確な色を保つようにします。
インクやトナーの品質
- 使用するインクやトナーの品質も、印刷結果に影響を与える要因です。低品質なインクやトナーを使用すると、色の再現性や耐久性が低下する可能性があります。
これらの要因が組み合わさることで、画面上の色と実際の印刷物の色に違いが生じることがあります。正確な色再現を得るためには、カラーマネジメントの原則に従い、適切な設定と素材を選択することが重要です。
写真を紙に印刷する際、ディスプレーで見た色と同じ色になることを誰でも期待します。しかしこれが非常に難しいのです。理由は、ディスプレーが赤・緑・青の3色の「光」で表現するにに対し、プリンターはシアン・マゼンタ・イェロー・ブラックの4色のインクを使って色を表現するからです。光とインクで特性が違うので色の変換調整は簡単ではありません。
そもそも、ディスプレーやプリンター自体、元の色を正確に表示していないのです。特にディスプレーは簡単に色や明るさなどを変えることができますよね?機種によっても、色を表現できる色域がことなります。
プリンターはディスプレーに比べてユーザーが調整できる部分が少なく、色の変化も大きくありません。人物や風景をきれいに印刷できる機能があって、画面で見るよりもきれいに印刷できます。しかしフォトレタッチで加工・補正した写真を印刷するときにこの機能をオンにすると、調整したのと違う色調になってしまいます。
また、プリンターは用紙によって色補正やインクの吹き出す量を変えます。使う紙と設定が合致してないと正しく印刷されません。正しい設定で印刷することが必要になります。
4.Excel を手軽に高画質カラー印刷

1.カラープリンターは、基本4色
C(シアン=青緑)、M(マゼンタ=赤紫)、Y(イェロー=黄色)、K(ブラック=黒)を混ぜ合わせて微細な粒子にして紙に吹き付けることにより印刷しています。
この基本的な仕組みに、新しい工夫を加えてインクの種類を増やしているのもあります。赤や青、緑といった淡色や、中間色などを別の独立したインクとして加えています。原色や中間色など多くの色を使って印刷することで、より自然な色調に近付きました。8色が限界というわけではなく、9色印刷が可能なプリンターもあります。
素材のインクは、顔料インクと染料インクがあります。顔料インクはにじみにくく、色が安定するまで時間が短いうえ、耐光性に優れています。染料インクは、色が安定するまで時間がかかりますが、光沢紙などに印刷した場合の発色に優れています。
これらの工夫を生かすのが、プリント用紙です。コピー用紙などの普通紙では、性能の高さを十分に発揮することはできません。特に、高画質にしたり、長期保存したりするには、それに見合った用紙を使うことが求められます。
プリンターは「複合機」が多いかもしれません。カラー印刷、スキャナー、カラーコピーといった複数の機能を1台で使えるものです。それらの機能に加えて、ファックスを内蔵したものや、据え置き型のようにメモリーカードの読み取り機能や、液晶パネルつきでパソコンを介せず印刷できる機能のものまで、さまざまな種類があります。
2.手軽に高画質カラー印刷を行うためには
まずはええプリンタが必要や。家庭用でも高画質なインクジェットプリンタがあるから、そういうのを選んだらええで。特に「写真用」とか「高解像度」とか書いてるプリンタがええな。プリンタだけやなくて、紙も大事やで。普通のコピー用紙やと色があんまり綺麗に出えへんから、写真用の光沢紙とか、高品質なインクジェット専用紙を使うとええわ。
プリンタのドライバは常に最新のもんに更新しときや
それと、印刷するソフトもちゃんとしたもん使うことが大事や。ExcelやWordでもええけど、Photoshopとかの画像編集ソフト使うとさらに綺麗に印刷できるで。パソコンとプリンタのカラープロファイルをちゃんと合わせることも大事や。これで、画面で見てる色とプリンタで出る色が一致しやすなるんや。
元の画像の解像度が低いと、どんなに頑張っても綺麗に印刷できへんから、なるべく解像度の高い画像を使うようにするんや。純正のインクを使うのもポイントや。互換インクやと色がちゃんと出えへんこともあるから、ちょっと高いけど純正インク使うのが無難やな。
これらを揃えておけば、手軽に高画質なカラー印刷ができるはずやで。試してみてな!
高解像度のプリンタを選ぶ
- 印刷に使用するプリンタは、高解像度(DPI)をサポートしているものを選びましょう。解像度が高いほど、印刷物の画質も向上します。
写真用用紙を使用する
- カラー印刷を行う際には、写真用の高品質な用紙を使用することをおすすめします。写真用用紙は、色再現性と細かいディテールを引き出すのに適しています。
適切な印刷設定を選ぶ
- プリンタの設定で、高品質な印刷モードや最適なカラープロファイルを選択することで、より鮮明で美しい印刷が可能です。プリンタのドライバーソフトウェアや印刷ダイアログボックスでこれらの設定を調整できます。
カラーマネジメントの設定
- カラーマネジメントは、プリンタ、モニター、および画像の色の再現性を調整するための設定です。適切なカラーマネジメントプロファイルを使用し、カラーコンシステンシーを確保しましょう。
画像の最適化
- 印刷する画像は、高解像度であると同時に、適切なフォーマット(JPEG、PNGなど)で保存されていることを確認してください。また、画像編集ソフトウェアを使用して、必要に応じて色調補正やリサイズを行い、最良の印刷結果を得ることができます。
インクとトナーの品質
- 高品質のインクカートリッジやトナーカートリッジを使用することで、色再現性や耐久性が向上します。
印刷品質をプレビュー
- 印刷する前に、プリンタの印刷プレビュー機能を使用して、実際の印刷結果を確認することが大切です。これにより、修正が必要な場合に早めに気づくことができます。
これらの方法を組み合わせて、手軽に高画質カラー印刷を楽しむことができます。ただし、プリンタや用紙、設定などの選択によって結果が変わるため、試行錯誤を行いながら最適な設定を見つけてみてください。
5.Excel に熱や圧力でインクの滴を噴射

印刷の仕組みは、色インクの滴を紙に飛ばして、たくさんの色の点で絵や写真を作ることです。色インクは「色の3原則」であるシアン(明るい青)、マゼンダ(明るい赤紫)、イエローとブラックの4色を基本にしてカラー画像ができます。
よりきれいな画像を作るため、実際には6色程度のインクが使われています。プリンタで印刷した1枚の写真には数億個のインクの点が打ち込まれていますが、インクの一滴はわずか1ピコリットル(ピコは1兆分の1)。赤血球より少し大きく、スギ花粉の直径の半分程度の大きさです。
1.キャノンは「サーマル方式」、エプソンは「ピエゾ方式」
いずれの方式でも優劣つけがたい水準です。
プリンタはパソコンの画像データを、色の3原色のデータに変えて、どこにどの点を打ち込めばいいかを計算して、ノズルに指令を与えています。紙の上を行ったり来たりする「プリントヘッド」には、このノズルがずらりと詰まっています。
1秒間に数千個のインクの滴を個別にコントロールして飛ばす能力があるのです。
なお、写真のようなきれいな印刷には元画像の解像度よりも、プリンターの設定が重要です。
インクジェットプリンター
インクを小さな穴から押し出して紙に打ち付けます。水鉄砲と同じ原理です。エプソンでは、電圧をかけると変形するピエゾ素子で板を振動させて1.5ピコリットル(ピコは1兆分の1)のインク滴をつくります。
インクにも工夫が重ねられています。溶媒に溶ける染料系と溶けない顔料系。使いやすいのは染料系ですが、見栄えは顔料系の方が上。紙への付着の仕方、色の重なり型、光沢感などが徹底的に調べられ、インクジェットで使われる顔料インクが開発されました。「色が変わりやすい」と不評だった染料系インクも改善されました。
※引用 猪狩友則 2006.6.24
あとがき
Excelのプレビュー機能は、Excelで作成した文書を印刷する前に、印刷のレイアウトやフォントサイズ、ページ方向などを確認することができる機能です。これにより、印刷前にどのように印刷されるかを事前に確認し、必要な微調整を加えることができます。
具体的には、Excelで作成した文書を印刷する前に、印刷プレビューを開き、印刷範囲、用紙の種類や方向、余白の設定、ページ番号の挿入などを確認できます。また、プレビュー画面上で、ページごとに印刷レイアウトを確認したり、印刷品質を調整することもできます。
プレビュー機能は、ムダなくきれいに文書を印刷するために非常に重要な役割を果たします。印刷前に事前に確認することで、必要な微調整を行い、不要な紙の使用を減らし、時間とコストを節約することができます。
エクセル印刷について悩みや疑問がありましたらご自由にコメント欄に投稿してください。(コメント欄はこの記事の最下部です)。いただいたコメントはすべて拝見し、真剣に回答させていただきます。

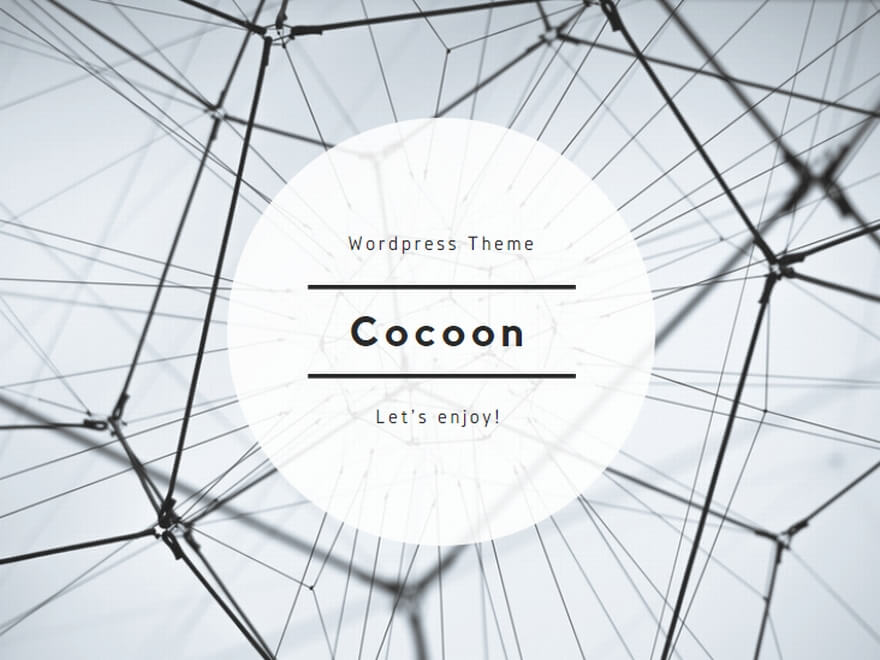


コメント