きょうは YouTube ビデオ撮影に必要な機材について学びます。
パソコンに取り込んだ映像を「作品」に、といっても映像の断片をつなぎ並べ替え、不要なシーンを削るだけ。手間さえかければ視る人を、うならせるようなビデオも夢ではありません。
やはり文章より画像の力を見せつけられた感じです。YouTube が人気沸騰前から投稿している三重県津市在住のそこそこ年取っている男性です。
特殊効果や BGM といったアクセントをつけて、あなただけの「作品」に、見せても見ても楽しい「作品」に仕上げていきましょう。
きょうはあなたと、YouTube カメラやマイクについて学習します。
1.YouTube ビデオ撮影に必要なカメラやマイク機材

1.カメラの選び方
自分の撮影スタイルに合わせて機材を選ぶんがポイント
1.予算に合わせて選ぶ
- まずは自分の予算を決めることや。初心者ならスマホでも十分やけど、本格的にやりたいなら、ミラーレスカメラや一眼レフがオススメやで。
2.解像度
- 高解像度のカメラを選ぶんがええで。最低でもフルHD(1080p)が必要やけど、できれば4K対応のカメラがええわ。映像が綺麗やと視聴者の印象も良くなるんや。
3.オートフォーカス
- 動きの多い撮影にはオートフォーカスがしっかりしてるカメラが便利や。SonyのαシリーズやCanonのEOSシリーズなんかがええで。
4.使いやすさ
- カメラの操作が簡単かどうかも大事や。初心者なら、メニューが分かりやすくて使いやすいカメラを選ぶんがええわ。
5.バッテリーの持ち
- 長時間の撮影ができるように、バッテリーの持ちがいいカメラを選ぶんや。予備バッテリーも用意しとくと安心やで。
2.マイクの選び方
マイク選びの注意点やけど、ええ音で録るためにいくつか押さえといたほうがええポイントがあるで。せやから、以下のこと気ぃつけて選んでみてな!
1. 用途を決める
まず、何に使うかが大事やで。歌録るんか、配信するんか、会議で使うんかで選ぶマイクも変わってくるんや。例えば歌やったら音質めっちゃ大事やし、ゲーム配信とか会議やったら声がしっかり伝わることが大事やな。
- 歌録音: コンデンサーマイクがええ。感度が高いから細かい音まで拾えるねん。
- 会議とか配信: ダイナミックマイクが向いてる。環境音あんま拾わんから、声がクリアに届きやすいねん。
2. 接続方法の違い
マイクには主に「USBマイク」と「XLRマイク」って2種類の接続方法があるんや。これも選び方のポイントやで。
- USBマイク: パソコンに直接繋ぐだけで使える。設定が簡単やし、初心者向けやな。ゲーム実況とか会議にはこれで十分やで。
- XLRマイク: こっちは音質めっちゃええけど、ミキサーとかオーディオインターフェイスいう機材が必要やねん。プロっぽくしたいんやったらこっちやけど、最初はUSBでも十分かもしれんで。
3. 指向性をチェックする
マイクには「指向性」いうのがあって、どの方向の音を拾うかが決まってるんや。これも用途によって選ぶべきやな。
- 単一指向性(カーディオイド): 正面の音だけ拾うから、歌や配信向け。環境音とかあんまり入らんから便利やで。
- 全指向性(オムニ): 周りの音も全部拾うんや。インタビューとか、複数人で録音するときはこれがええけど、環境音も入るから注意やで。
- 双指向性: 前後の音を拾うタイプや。対談とかで使うこと多いで。
4. 感度と周波数特性
感度高いマイクは細かい音も拾ってくれるけど、逆に雑音も拾いやすくなるんや。どこで使うかも考えて、あんまり感度高すぎんのも考えもんやで。あと、周波数特性も確認しといたほうがええ。声の質感がしっかり出るマイク選びたいやろ?
- 低音重視: 低い声が魅力の人やったら、低音がしっかり出るマイク選ぶべきやで。
- 高音クリア: 高い声やクリアな音を求めるなら、高音がしっかり出るやつやな。
5. 値段とブランド
マイクは安いもんからめっちゃ高いもんまであるけど、初めから高いやつ選ばんでも大丈夫やで。用途に合ったもんでええんや。例えば「Audio-Technica」や「Shure」とかは有名やし、品質もええから安心やで。でも、最初は予算に合わせてええのん探してみてな。
まとめ:
- 使う目的決めるんが一番大事やで。
- 接続方法(USBかXLR)もチェックしときや。
- 指向性や感度、周波数特性も用途に合わせて選ぶんや。
- 最初は無理せんと、予算に合ったもんで始めてな!
こんなん参考にして、自分にピッタリのマイク見つけてや!
外部マイクを使う
- カメラの内蔵マイクやと音質がイマイチやから、外部マイクを使うんがオススメや。クリアな音声が撮れると、視聴者も聞きやすくなるで。
ラベリアマイク(ピンマイク):
- ピンマイクは、話してる人に直接付けるタイプで、インタビューやトークにぴったりや。RodeやSonyのピンマイクが人気やで。
ショットガンマイク:
- 方向性の強いマイクで、カメラに取り付けるタイプや。撮影者と話してる人の距離があるときに便利や。Rode VideoMic Pro+がオススメやで。
コンデンサーマイク:
- スタジオ撮影やナレーション録りに向いてるマイクや。クリアで豊かな音質が特徴やけど、周囲の音も拾いやすいから、防音対策が必要や。Blue YetiやAudio-Technica AT2020がええで。
ポップフィルターとウィンドスクリーン:
- マイクにポップフィルターを付けると、「ポップ」音(破裂音)が減って、音声がクリアになるんや。屋外撮影ではウィンドスクリーンを使って風の音を防ぐとええわ。
3.おすすめ機材
歌うんか、配信するんか、会議で使うんか、それぞれに合った機材を選んでみてや。
1. 歌録音や音楽制作におすすめの機材
1.1 マイク:Audio-Technica AT2020
「Audio-Technica AT2020」は、コスパ抜群のコンデンサーマイクや。歌録音や音楽制作にはもってこいやで。感度がええから、細かい声のニュアンスも拾ってくれる。初心者でも扱いやすいし、音質もクリアやから、これ一本あったら満足できるで。
1.2 オーディオインターフェース:Focusrite Scarlett 2i2
XLRマイク使うんやったら、「Focusrite Scarlett 2i2」がええで。これはめっちゃ有名なオーディオインターフェースで、音質も抜群やし、シンプルで使いやすいねん。歌や楽器の録音にぴったりやし、初心者からプロまで広く使われてるで。
1.3 ヘッドホン:Sony MDR-7506
「Sony MDR-7506」は、音楽制作や録音にめっちゃ人気のあるモニターヘッドホンや。音のバランスがええし、細かい音もクリアに聞こえるんが特徴やで。長時間つけてても疲れにくいし、スタジオでもよく使われてるから安心や。
2. ゲーム配信やポッドキャストにおすすめの機材
2.1 マイク:Shure MV7
「Shure MV7」は、ゲーム配信やポッドキャストにぴったりのマイクやで。USBでもXLRでも使えるから、初心者でもすぐに始められるし、後々プロっぽい環境に移行する時も対応できるんや。音質もバッチリやし、環境音もあんまり拾わへんから、クリアな声で配信できるで。
2.2 ミキサー:GoXLR Mini
配信するんやったら、音声をいじるための「GoXLR Mini」がおすすめや。これはマイクの音量や音質をリアルタイムで調整できるし、BGMや効果音もミックスできるんや。配信者にとっては便利なツールやで。デザインもかっこええし、直感的に操作できるのが強みや。
2.3 カメラ:Logitech C922
配信するなら、映像も大事やろ。「Logitech C922」は、配信者の間でめっちゃ人気のウェブカメラやで。フルHD対応で、画質もキレイやし、動きも滑らかに撮れるんが特徴や。光量が少ない場所でもそれなりに映してくれるから、部屋が暗めでも問題ないんや。
3. 会議やリモートワークにおすすめの機材
3.1 マイク:Blue Yeti
「Blue Yeti」はUSBマイクの中でも定番中の定番やで。感度が高いし、指向性を切り替えられるから、1人で喋る時も複数人の会議でも使えるんや。特にリモート会議で使うにはぴったりや。設定も簡単やし、即戦力のマイクやで。
3.2 スピーカー:JBL Flip 6
リモートワークとか会議で、音をしっかり聞きたいんやったら「JBL Flip 6」いうスピーカーがええで。コンパクトやけど、音質はバッチリで、クリアな音が出るんや。Bluetoothで繋げるから、スマホとかパソコンにもすぐに使えるし、リモート会議や音楽にも使えるで。
3.3 カメラ:Logitech Brio
リモート会議で顔映すんやったら、「Logitech Brio」がオススメや。これは4K対応のウェブカメラで、画質がめっちゃクリアやから、相手にもきっちり顔が伝わるで。特にビジネスの会議やったら、やっぱり画質はええほうがええしな。
こんな感じで、歌や配信、会議でそれぞれおすすめの機材があるんや。まずは自分がどんな用途で使いたいか考えて、それに合った機材選んでみてな!
カメラ
- Sony α6400(ミラーレスで高性能)
- Canon EOS M50(コスパがええ)
- Panasonic Lumix GH5(プロも使う高機能カメラ)
マイク
- Rode VideoMic Pro+(ショットガンマイク)
- Audio-Technica AT2020(コンデンサーマイク)
- Rode Wireless Go(ワイヤレスピンマイク)
4.一般的に必要なもの
ビデオの内容やスタイルによって必要な装備は変わってくるけど、基本的にこれさえ押さえといたら大体の撮影はできるで、いうもんを大阪弁で紹介するわ!
1. カメラ
まず、ええ映像撮るんやったら、カメラは必須や。スマホのカメラでも最近は十分やけど、もっとプロっぽい映像撮りたいんやったら、ちゃんとしたカメラが必要やな。
- おすすめカメラ: 「Sony α7C」みたいなミラーレスカメラは、映像がめっちゃ綺麗やで。軽いし、持ち運びもしやすいんや。動画撮影向けのオートフォーカスも速いから、動きの多いシーンでも安心やで。
- スマホ: iPhoneやGalaxyの最新モデルでも十分や。外でのVlogとか、サッと撮りたい時に便利やね。
2. 三脚(トライポッド)
ビデオ撮る時に手ブレとか気になるやん?そやから、三脚はあった方がええで。カメラ固定して安定した映像撮れるし、フレーミングも楽にできるんや。
- おすすめ三脚: 「Manfrotto」の三脚は軽いし、丈夫やから使いやすいで。もし持ち運び重視するんやったら、「Joby GorillaPod」みたいな自由に曲げられるやつも便利やで。
3. 照明(ライト)
明るさが足りへんと映像が暗くて見にくなるから、照明も大事やな。自然光だけで十分な時もあるけど、室内やったらライトいるで。
- おすすめライト: 「Neewer」のLEDライトは、安いしコンパクトで調整もしやすいから人気やで。光の色も変えられるから、どんなシーンでも柔軟に対応できるんや。小さい部屋やったら、リングライトも便利やで。
4. マイク
映像が綺麗でも、音声がしっかりしとらんかったらあかんやろ?内蔵マイクやと音がこもりがちやから、外付けマイクを使うのがおすすめや。
- おすすめマイク: 「Rode VideoMic Pro」みたいなガンマイクは、クリアな音拾ってくれるし、カメラに直接つけられるから便利や。インタビューとか外での撮影にはぴったりやで。ピンマイク(ラベリアマイク)も、服に付けて声を拾うから、ナレーションとかトーク系の動画にはええで。
5. オーディオレコーダー
もしカメラのマイクがイマイチやったり、別で高品質な音を録りたい時は、オーディオレコーダーを使うとええで。
- おすすめオーディオレコーダー: 「Zoom H5」は、プロっぽい音が録れるし、いろんなマイクも接続できるから便利や。これで録った音を後から映像と合わせることで、クオリティが上がるで。
6. 編集ソフト
撮影した映像をそのまま使うんじゃなくて、編集して完成度上げるのも重要やな。簡単なカット編集だけでも、ビデオのクオリティが一気に良くなるで。
- おすすめ編集ソフト: 初心者なら「iMovie(Mac)」や「DaVinci Resolve(Win/Mac)」がおすすめや。どっちも無料で、簡単に使えるし、必要な機能は十分揃ってるで。もっとプロっぽい編集するんやったら、「Adobe Premiere Pro」(月3000円弱)もええ選択やけど、ちょっと値段は高めやな。
7. メモリーカード・ストレージ
動画ってデータがめっちゃ大きなるから、容量が十分あるSDカードとか、外付けハードディスクが必要やで。
- おすすめメモリーカード: 「SanDisk Extreme Pro」のSDカードは、速度も速いし信頼性があるから安心や。あと、外付けのSSD(「Samsung T7」とか)はデータ移動が速くて使いやすいで。
8. バッテリー・モバイルバッテリー
バッテリーやモバイルバッテリーは、特に外での撮影や長時間の撮影ではめっちゃ大事やで。カメラや機材の電池が切れたら仕事にならへんし、ちゃんと準備しとくんがポイントやな。いくつかのおすすめを紹介するわ!
1. カメラの予備バッテリー
カメラは、バッテリー消費が結構激しいから、予備バッテリーは必須や。純正バッテリーはやっぱり一番信頼できるけど、互換バッテリーでもコスパのええもんがあるで。
- おすすめ純正バッテリー:
例えば「Sony α7シリーズ」やったら、「Sony NP-FZ100」って純正バッテリーがあるんや。純正はやっぱり安心感があるし、長持ちするから安心や。撮影中にバッテリーが切れるリスクを減らすために、2〜3個くらい持っとくとええで。 - おすすめ互換バッテリー:
コスパ重視やったら「Wasabi Power」や「RAVPower」みたいなメーカーの互換バッテリーが使えるで。純正ほど高くないけど、性能はしっかりしてるし、撮影現場では役立つこと間違いなしや。
2. モバイルバッテリー
モバイルバッテリーは、カメラの充電だけやなくて、スマホや他の機材の充電にも使えるから便利や。USBで充電できる機材も増えてるから、いざという時のために持っといた方がええで。
- おすすめモバイルバッテリー:
- Anker PowerCoreシリーズ: 「Anker PowerCore 26800」みたいな大容量のモバイルバッテリーはおすすめや。これやったら、カメラとかスマホを何回も充電できるし、急速充電機能もついてるから撮影現場でも安心やで。
- RAVPower: これも評判のええメーカーや。例えば「RAVPower 20000mAh」みたいなモデルは、コンパクトやのに容量が大きくて、カメラのバッテリーやスマホを何度も充電できるんや。
3. パワーバンク(DCカプラー)
もし長時間撮影するんやったら、カメラ専用の「パワーバンク」や「DCカプラー」って呼ばれるアクセサリーを使うと、外部電源から直接カメラに給電できるんや。これ使えば、バッテリー交換の手間を省けるから、連続撮影にも対応できるで。
- おすすめパワーバンク:
「Tether Tools Case Relay」みたいなパワーバンクが有名やな。外部バッテリーを使ってカメラに直接給電するから、ずーっと電源が切れへん状態で撮影ができるんや。長時間の撮影や、タイムラプス撮影なんかにもぴったりやで。
4. USB-C充電対応機材の場合
最近のカメラや機材はUSB-Cで直接充電できるもんも多いから、USB-C対応のモバイルバッテリーがあると便利やで。これなら一つでカメラもスマホも充電できるし、荷物を減らせるんがええところや。
- おすすめモバイルバッテリー(USB-C対応):
「Anker PowerCore III Elite」なんかはUSB-Cでカメラやラップトップまで充電できるから、特に移動が多い撮影現場では頼りになるで。
まとめ:
- カメラの予備バッテリー: 純正か互換バッテリーを複数持っとく。
- モバイルバッテリー: AnkerやRAVPowerの大容量で急速充電できるやつが便利。
- パワーバンク(DCカプラー): 長時間の撮影には外部電源での給電も考えよう。
- USB-C対応モバイルバッテリー: 最近のカメラや機材にはこれが一番便利かも。
こんなん持っとけば、どんな現場でもバッテリー切れの心配なく撮影に集中できるで!
長時間の撮影や外での撮影やったら、バッテリーも追加で用意しといた方が安心やで。バッテリー切れたら台無しやからな。
- おすすめバッテリー: 純正バッテリーが一番安心やけど、予算が厳しい時は「Wasabi Power」みたいな互換バッテリーもコスパええで。あと、モバイルバッテリーも持っておくと、充電切れの心配が減るで。
まとめ:
- カメラ(スマホでもOKやけど、プロっぽくするならミラーレス)
- 三脚でブレ防止
- 照明で明るさ調整
- クリアな音を拾うマイク
- 必要ならオーディオレコーダーも
- 編集ソフトで仕上げ
- 十分なストレージとバッテリー
これら揃えたら、どんなビデオ撮影でもええ感じに仕上がるで!最初は無理せんと、必要なもんから揃えていくのがポイントや。
装備は、ビデオの内容やスタイルによって異なりますが、一般的な必要なものを以下に示します。ビデオ制作のレベルや予算に応じて、選択肢が豊富です。
ビデオ撮影に使用される機材は、目的や予算に応じて異なりますが、一般的に使用されるものをいくつか挙げます。
カメラ
- ミラーレスカメラや一眼レフカメラ: 例えば、Canon EOSシリーズやSony αシリーズなど。
- シネマカメラ: 例えば、REDやBlackmagic Designのカメラなど。高品質な映像を撮影するために使用されます。
- スマートフォンカメラ: モダンなスマートフォンには高品質のビデオ撮影機能が備わっており、予算を節約するために使えます。
- デジタル一眼レフカメラ (DSLR) またはミラーレスカメラ: 高画質な映像を撮影するための一般的な選択肢です。
- ビデオカメラ: ビデオ制作に特化したカメラもあります。手ブレ補正やオーディオ入力などの機能が充実しています。
レンズ
- 標準ズームレンズ: 一般的な撮影に適しています。
- 広角レンズ: ランドスケープや広いスペースを撮影する際に使用します。
- 望遠レンズ: 遠くの被写体を撮影する際に使用します。
マイク
- ショットガンマイク: ビデオ撮影時に外部の音声を収集するために使用されます。ダイナミックなオーディオ収録に適しています。
- ラベリアマイク: 主にインタビューやトークショーなど、被写体に固定して使用します。フィルム撮影やインタビューに適しています。
- USBマイク: パソコンでの撮影やストリーミングに適しています。
三脚
- 安定した映像を撮影するために使用します。軽量かつ耐久性があり、高さ調節が可能なものが好まれます。
照明機材
- LEDパネルライト: 映像の照明に使用されます。調光や色温度調整が可能なものが便利です。
- ソフトボックス: 柔らかく均一な照明を提供し、影を軽減します。
バッテリーと充電器
- 長時間の撮影に備えて、カメラや照明機材用の予備バッテリーや充電器が必要です。
記録メディア
- SDカードやCFexpressカードなど、ビデオを記録するためのメモリーカードが必要です。
ビデオ編集ソフトウェア
- 撮影した素材を編集し、完成度の高いビデオを制作するために使用します。YouTubeビデオを編集するためのソフトウェアが必要です。一般的な選択肢にはAdobe Premiere Pro、Final Cut Pro、DaVinci Resolveなどがあります。
これらの機材は、ビデオ制作のための基本的な要素です。さらに、予算や撮影スタイルに合わせて機材を選択し、ビデオの品質と効率を向上させることが重
ライティング機材
- リングライト: ポートレートやビデオチャットに適しています。
- LEDパネルライト: 明るさや色温度を調整でき、さまざまな照明効果を作成できます。
- ソフトボックス: ソフトな光を提供し、被写体を柔らかく照らすのに使用します。
バックドロップ
- 背景を整えるためにバックドロップやグリーンスクリーンを使用することがあります。
ストレージ
- 高解像度のビデオファイルを保存するための外部ハードドライブやクラウドストレージが必要です。
編集コンピュータ
- 高解像度のビデオを処理できるパワフルなコンピュータが必要です。
スクリプトとストーリーボード
- ビデオの計画と制作を効率化するためにスクリプトとストーリーボードを作成します。
以上の装備は、YouTubeビデオ制作の基本的な要素ですが、特定のプロジェクトやクリエイターのニーズに応じて追加の機材やソフトウェアが必要になることがあります。また、クオリティと予算のバランスを考えて選択することが大切です。
5.映像取り込みに使用するコンピューターとソフトウェアのリスト
YouTubeに映像をアップロードするために必要なコンピューターとソフトウェアのリストを以下に示します。YouTubeへの映像アップロードは比較的簡単なプロセスですが、高品質のコンテンツを作成し、YouTubeのガイドラインに従うことが重要です。
必要なコンピューター要件
- コンピューター(Windows、Mac、Linuxなど)
- 高性能なコンピューター:高解像度のビデオ編集や処理には高性能のコンピューターが役立ちます。
必要なソフトウェア
ビデオ編集ソフトウェア
YouTube用の映像を編集するために、以下のようなソフトウェアが必要です。
- Adobe Premiere Pro
- Final Cut Pro (Macユーザー向け)
- DaVinci Resolve
- HitFilm Express
- iMovie (Macユーザー向け)
グラフィックソフトウェア(オプション)
サムネイルやグラフィックを作成するために、Adobe PhotoshopやGIMPなどのグラフィックソフトウェアを使用できます。
オーディオ編集ソフトウェア(オプション)
オーディオの品質を向上させたり、音声トラックを編集するために、AudacityやAdobe Auditionなどのオーディオ編集ソフトウェアが役立ちます。
ブラウザ
YouTubeのウェブサイトにアクセスしてアップロードを行うために、一般的なブラウザを使用します。Google Chrome、Mozilla Firefox、Microsoft Edgeなどが利用できます。
インターネット接続
高速かつ安定したインターネット接続が必要です。

多くの人に見てもらうにはちょっとした工夫がいります。
あとがき
動画編集の基本的な手順です。
YouTubeの動画を無料でチャンネル登録に誘導する方法
コール・トゥ・アクション(CTA)を使用する
動画の中や説明欄に明確なCTAを追加し、視聴者にチャンネル登録を促すことが重要です。視聴者に対して「チャンネル登録ボタンをクリックしてください」や「チャンネルをフォローして最新の動画をお楽しみください」といった具体的な要求を明示することで、登録を促すことができます。
ビデオのクオリティとコンテンツを向上させる
視聴者は高品質で魅力的なコンテンツを求めています。興味深いトピック、面白いストーリーテリング、役立つ情報などを提供することで、視聴者の興味を引き付け、チャンネル登録を促すことができます。
ビデオのプロモーション
他のソーシャルメディアプラットフォームやウェブサイトを活用して、YouTubeのビデオをプロモーションすることも重要です。YouTubeのビデオを共有し、視聴者にチャンネル登録を促す投稿や告知を行うことで、新しい視聴者を獲得するチャンスを広げることができます。
サムネイルとタイトルの最適化
魅力的なサムネイルと関連性の高いタイトルを作成することで、視聴者の注意を引きつけることができます。目を引くサムネイルと説明的なタイトルは、視聴者がクリックして動画を視聴する意欲を高めます。
コメントやコミュニケーションへの返信
視聴者とのコミュニケーションを大切にし、コメントに対して返信することで、コミュニティの感じを作り出すことができます。視聴者が自分たちの声を聞いてもらえることを感じると、よりチャンネルに関心を持ち、登録する可能性が高まります。
定期的な投稿スケジュールを維持する
視聴者に定期的なコンテンツを提供することは、チャンネル登録の促進につながります。視聴者は継続的な価値を求めていますので、定期的な投稿スケジュールを維持することが重要です。
これらのアイデアを組み合わせて、視聴者に無料でチャンネル登録を促すことができます。重要なのは、視聴者に価値のあるコンテンツを提供し、チャンネルを積極的にプロモーションすることです。

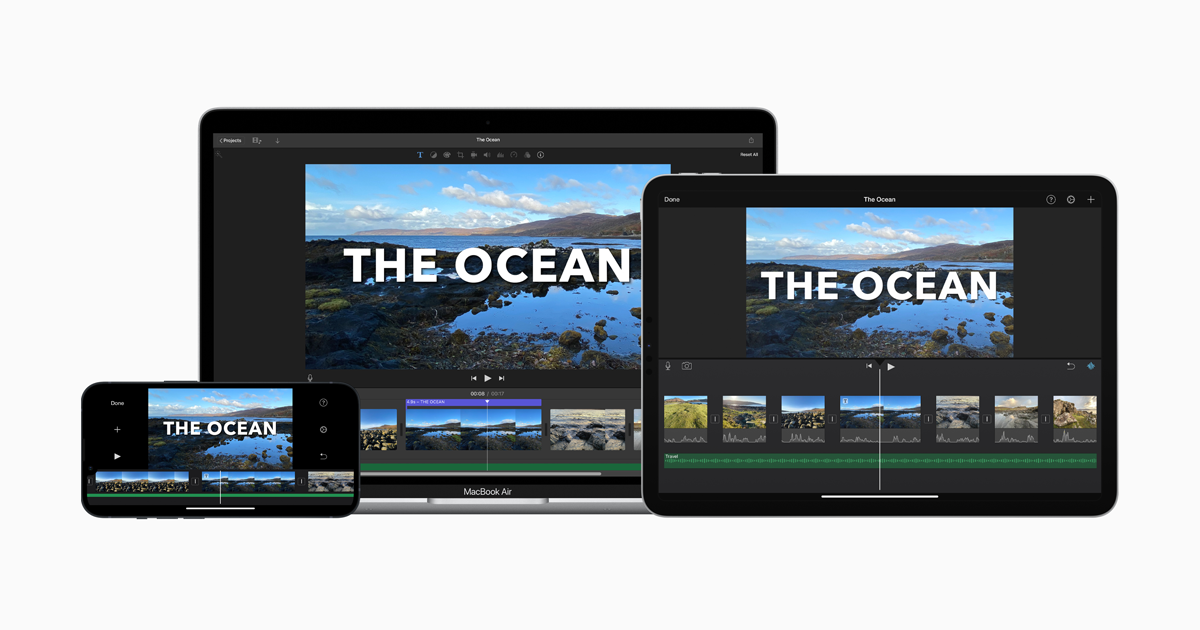



コメント