きょうはプラグインについて学びます。
プラグインは機能拡張のために追加するプログラムのことです。WordPress 本体はシンプルな機能のみで構成されています。そこで拡張機能を付随させることで複雑な機能を生み出します。
関西のある有名な人に「WordPress のプラグインは何個が適当ですか?」って尋ねてん。
「おおよそ3つぐらいがええと思うで。」
それはなぜでっか?
きょうはあなたとプラグインについて学習します。
1.WordPress に導入したプラグインは10個


プラグインとは「追加する機能」のことです。
「プラグインを大量に入れすぎると、WordPressのサイトが重くなったり、動作が不安定になったりすることがあるねん。3つぐらいなら、必要な機能をカバーできて、サイトのパフォーマンスも保てるんや。」
どんなプラグインが適当でっか?
適当なプラグインは、サイトのニーズや目的に合わせて選ぶべきやねん。例えば、セキュリティを強化するためのプラグインや、SEO向上のためのプラグイン、コンタクトフォームを作成するためのプラグインなどがあるで。使いやすくて評判のいいプラグインを選ぶことが大切やで。
必要な機能を提供するために必要最小限のプラグインを選んで、定期的に不要なプラグインを削除することが大事やで。
1.WordPress にプラグインは何個必要か?
WordPressのプラグインの必要な数は、ウェブサイトの目的や機能によって異なります。WordPressは非常に柔軟で拡張可能なプラットフォームであり、数千ものプラグインが利用可能です。ただし、必要なプラグインの数は、以下の要因に依存します。
サイトが提供するコンテンツや機能によって、必要なプラグインが異なります。例えば、オンラインストアを運営する場合、eコマース関連のプラグインが必要になるでしょう。サイトに必要な具体的な機能によっても必要なプラグインが変わります。例えば、SEOを強化するためにはSEOプラグインが必要ですし、セキュリティを向上させるためにはセキュリティプラグインが必要です。
使用しているWordPressテーマが提供する機能も考慮する必要があります。一部のテーマには、特定の機能をサポートするための組み込みプラグインが含まれていることがあります。過剰なプラグインはサイトのパフォーマンスに悪影響を与える可能性があります。必要な機能だけを追加することで、サイトの速度や安定性を維持することが重要です。
過剰なプラグインの使用は、サイトのメンテナンスやセキュリティの観点からも避けるべきです。必要な機能を提供するプラグインを慎重に選び、不要なものは削除することが重要です。プラグインの品質や更新頻度も確認し、信頼性の高いものを選ぶことが望ましいです。
2.プラグインはどれもこれもボランティアで作ってくださったものですか?
いいえ、WordPressのプラグインはすべてがボランティアによって作られているわけではありません。WordPressはオープンソースのプロジェクトであり、コミュニティがプラグインやテーマを開発していますが、中には商用のプラグインを提供している企業や個人も存在します。
WordPressの公式プラグインディレクトリには、多くの無料で利用できるプラグインがあります。これらのプラグインの多くは、ボランティアの開発者によって提供されています。彼らはWordPressコミュニティに貢献し、他のユーザーと情報を共有することで成り立っています。
しかし、一方でプラグインの中には商用のものもあります。これらの商用プラグインは通常、有料で提供され、開発者はその対価として利用者にサポートやアップデートを提供します。商用のプラグインを提供している企業や開発者も、WordPressエコシステムの一部としてコミュニティに参加しています。
総じて言えることは、WordPressのプラグインエコシステムは多様であり、ボランティアによって提供されるものもあれば、商用の製品を提供するプロの開発者も存在するという点です。
2.WordPress にプラグインをインストール方法

管理画面から<プラグイン>→<新規追加>をクリックし、「プラグインを追加」画面を開きます。検索フォームに、例えば「WP Super Cache」と入力し、表示されたら<今すぐインストール>をクリックします。
インストールが完了すると<有効化>ボタンが表示されますのでクリックします。しばらくすると「プラグインを有効化しました」と表示されます。特別に設定しなくてもいいです。
削除する場合は、管理画面から<プラグイン>→<インストール済みプラグイン>をクリックして「プラグイン画面」に移動し、プラグインの<停止>や<削除>をクリックします。
1.プラグインをインストールする際の注意点
プラグインを入手する前に、信頼できるソースから提供されているかどうかを確認しましょう。公式のウェブサイトや信頼できるマーケットプレイスから入手することをおすすめします。プラグインが使用するソフトウェアやアプリケーションのバージョンと互換性があるかを確認しましょう。古いバージョンのソフトウェアとの互換性がない場合、予期しない動作やエラーの原因になる可能性があります。
プラグインの提供元が提供するドキュメンテーションやマニュアルを読んでください。これにより、プラグインのインストール手順や設定方法、利用可能な機能について理解することができます。インストールするプラグインに関する他のユーザーのレビューや評価をチェックすることで、その品質や信頼性についての情報を得ることができます。多くのポジティブなレビューや高い評価を持つプラグインは、信頼性が高い可能性があります。
プラグインのインストールやアップデートの前に、重要なデータやファイルのバックアップを取ることをおすすめします。万が一の際にデータを失うリスクを軽減するためです。プラグインはセキュリティの脆弱性を引き起こす可能性があるため、セキュリティ対策を考慮する必要があります。信頼できるソースからのみ入手し、最新のセキュリティパッチが適用されたものを選ぶようにしましょう。
プラグインをインストールした後は、アプリケーションやウェブサイトの動作を注意深く監視しましょう。予期せぬ問題やパフォーマンスの低下が発生する場合があります。
1.テーブルを作成
管理画面から<プラグイン>→<新規追加>をクリックし、検索フォームに「Contact Form 7」と入力し、<今すぐインストール>をクリック、インストールが完了したら、<有効化>をクリックします。
ナビゲーションメニューに「お問い合わせ」が追加されます。
2.問い合わせフォームを作成

フォームを編集する部分には、あらかじめ「名前」「メールアドレス」「題名」「メッセージ本文」の項目が設けられています。このまま左下の【保存】をクリックしても問題ありません。
3.メールフォームを設置

メールアドレスをそのまま Web サイトに貼り付けると、迷惑メールが大量に届く恐れがあります。
ここでもプラグインを使います。
Contact Form 7は、WordPressで非常に人気のあるフォーム作成プラグインです。
次に、【メール】のタブをクリックして自動返信メールを設定します。これは、フォームを使って問い合わせを行った人に対して自動で送られるメールです。
たとえば、問い合わせをした方に対する「お問い合わせありがとうございます」のメッセージや、会員登録をした方に対する「会員登録完了のお知らせ」のメッセージなどです。
自動返信メールを設定しておけば、フォームに入力してくれた人に対して個別に対応する必要がありません。
【メール】のタブに移動し、スクロールして、【メール (2)】という項目のチェックボックスにチェックを入れましょう。

Contact Form 7は、多機能でありながらシンプルな使い方ができると評価されています。フォームの作成、管理、表示、送信など、基本的な機能を網羅しています。初心者でも使いやすいインターフェースと簡単なセットアップが特徴です。また、多言語対応やカスタマイズ性の高さなど、ユーザーのニーズに合わせた設定が可能です。
それに、多くのアドオンや拡張機能との互換性があります。例えば、CAPTCHAの導入やメールの自動返信など、機能を追加することができます。一般的には、Contact Form 7は軽量で高速に動作すると評価されています。ただし、適切な設定やホスティング環境に依存する場合もあります。
また、長い歴史と広いユーザーベースを持っているため、問題が発生した場合でも豊富な情報が利用できます。公式フォーラムやドキュメンテーションが充実しており、解決策を見つけるのに役立ちます。
ただし、個々のユーザーの経験や要件によって評判は異なる場合があります。他のフォーム作成プラグインと比較してみることで、自分のニーズに最適な選択肢を見つけることが重要です。
<お問い合わせ>をクリックし、「コンタクトフォーム」画面を開きます。これにはあらかじめサンプルのフォームが用意されています。<コンタクトフォーム1>をクリックして開きます。青色の「ショートコード」をコピーして、固定ページ一覧から「Contact」を開き、投稿エディタに貼り付けます。<更新>をクリックします。

最初、以下の文章が添付されました。
サイトのドメインに属していないメールアドレスが送信元に設定されています。

送信先:自分のメールアドレス(WordPress に登録してあるメアド)
送信元:<info@pckatada.wp.xdomain.jp>(自分のWeb サイトドメイン)
これで「サイトのドメインに属していないメールアドレスが送信元に設定されています。」が消えました。うまくいきました。
ショートコードをここに入力します。
contact-form-7 id=”2da0e6f” title=”コンタクトフォーム 1″ をコピーして「固定ページ」の「お問い合わせ」に貼り付けます。
2.自動返信メールの内容を編集
次に、自動返信メールで送られるメッセージ内容を作成します。
初期設定のままでは問い合わせ内容がそのまま送り返されるだけになっています。問い合わせに対するコメントや返信までにかかる日数などを記載すると、相手に好印象をあたえます。
また、自動返信により送られたメールであることも、メール冒頭で触れておくのがおすすめです。


問い合わせフォームが表示され、入力しました。

届きました。OK でした。
これでいいのですが、電話番号入力画面がほしいですね。

題名の下へ「電話番号」を
<電話番号>もあるのですが、今回は<テキスト>をクリックして<tel>を入力します。そしたら、<text tel>と表示されます。そこで上の「題名」の部分をコピーして不要なものを削除して、同じような形にしてください。
今度は<メール>を開き、<メッセージ本文>に、「電話番号:tel」とだけ入力しておきます。

3.メールを送信してみます


ちゃんと着いていました。OK です。
これらは世界中の開発者によってつくられ、多くが無料で提供されています。ただし、脆弱なものやウィルスが仕組まれているのもあるので、公式サイトで配布されているものだけにします。
4. 完了画面の作成
Contact form 7は、フォーム送信後に自動的に完了画面に移行する機能がありません。
そのページを用意したい場合は、WordPress の固定ページを新規作成し、フォーム送信後に遷移するように設定しなければなりません。設定方法はお問い合わせフォーム用の編集画面に移動し、「ビジュアル」から「テキスト」に変更し、下記のコードをテキスト上部に書き足します。
送信が問題なく完了した際に表示されるメッセージは、デフォルトで「ありがとうございます。メッセージは送信されました。」に設定されています。
完了ページがある場合はデフォルトの文章ではなく、【メッセージ】のタブに移動して「問い合わせ内容を送信しています…」などの文章に書き換えるのがおすすめです。
あとがき
一般的には、必要最低限のプラグインを使用することをお勧めします。適切な数のプラグインを選ぶことで、サイトのパフォーマンスやセキュリティに影響を与えず、管理の煩雑さを最小限に抑えることができます。
サイトの目的や機能に合わせて、必要なプラグインを選択しましょう。例えば、コンタクトフォームを作成するためのプラグイン、SEOのためのプラグイン、セキュリティ対策のプラグインなど、サイトの目的に応じて必要な機能を提供するプラグインを選ぶことが重要です。
プラグインを選ぶ際には、そのプラグインの評判や信頼性を確認しましょう。アクティブなインストール数や評価の高さ、開発者の信頼性など、信頼できる情報源からの情報を参考にしてください。プラグインはサイトのパフォーマンスに影響を与える可能性があります。多くのプラグインを使用すると、サイトの読み込み速度が遅くなったり、リソースの消費量が増えたりする場合があります。パフォーマンスに配慮し、必要最小限のプラグインを選ぶことが重要です。
同じ機能を提供する複数のプラグインをインストールすると、競合や重複が発生する可能性があります。必要な機能を提供するために、類似のプラグインを比較し、最適な1つを選ぶようにしましょう。使用していないプラグインは削除し、常に最新のバージョンにアップデートすることをお勧めします。古いバージョンのプラグインはセキュリティ上のリスクとなり得るため。




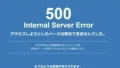
コメント