きょうは XSERVER で WordPress のクイックスタートについて学びます。
無料と有料がありますが、無料版にはスマホ・タブレットで広告が入ります。広告に記事が埋もれてしまってはせっかくの内容が半減します。それに広告が多すぎるブログは閲覧者が敬遠します。
なので、「有料だけどいま世界中で1/3 のシェアを誇る WordPress がいい!」ということになりますね。
でも、ワードプレスって、無料のブログとは違ってすぐはじめられません。めんどくさいのは嫌なのでどうしたらいいのでしょうか?
ご安心ください。最近とっても簡単(10分で)な方法ができたのです。
きょうはあなたと、「クイックスタート」について学習します。
1.エックスサーバー公式サイトにアクセスします


なんか学期の初めに新しい教科書を開いたときのような、そんな気分ですね。
内容はまだ理解できないけど、そこには新たな知識の先触れがあります。
今までは、手動で設定していたので、申し込みから開設まで1時間はかかっていました。途中、結構面倒な操作を要求されたものです。それが今では10分でできるのですから隔世の感がありますね。
事前に用意しておきたいものが3つあります。
- スマホ(電話・SNS認証用)
- メールアドレス(連絡用)
- クレジットカード(必須です)
どうですか、揃えられそうですか?
もちろん、パソコンでもスマホでもどちらでも作れますが、今回はパソコンを中心にお話していきます。
WordPressをXserverのホスティング環境で始める手順を以下に示します。
- Xserverにログイン: Xserverのウェブホスティングパネルにログインします。アカウントを作成していない場合は、まずアカウントを作成し、ホスティングサービスにサインアップします。
- ドメインの設定: Xserverのコントロールパネル内で、WordPressをインストールするためのドメインを設定します。新しいドメインを登録するか、既存のドメインを設定できます。
- WordPressのインストール:a. Xserverのコントロールパネル内で、「WordPress」や「アプリケーションの追加」などのセクションを見つけ、WordPressのインストールオプションを選択します。b. インストールウィザードが表示されるか、設定画面に移動します。
- インストールするドメイン:どのドメインにWordPressをインストールするか選択します。ディレクトリ(オプション):WordPressをインストールするサブディレクトリを指定することができます(例:yourdomain.com/blog)。
- サイト名:WordPressサイトの名前を入力します。
- サイトの説明:サイトの簡単な説明を入力します。管理者アカウント:WordPressの管理者アカウントのユーザー名とパスワードを設定します。
- その他の設定:必要に応じて、言語、プラグイン、テーマなどの設定を行います。c. 必要な情報を入力したら、インストールボタンをクリックしてWordPressのインストールを開始します。
- WordPressにアクセス:インストールが完了すると、指定したドメイン(またはサブディレクトリ)にアクセスすることで、新しく作成されたWordPressサイトにアクセスできます。管理者アカウントでログインし、サイトのカスタマイズやコンテンツの追加を始めることができます。
これらの手順を通じて、Xserverのホスティング環境でWordPressブログを始めることができます。
1.クイックスタートを使った WordPress ブログの始め方手順
- WordPress クイックスタートを「利用する」にチェック
- サーバーのプラン、ドメインの選択
- WordPress の情報入力
- 登録情報の入力
- 支払い情報の入力
- 申し込み内容確認へと進む
- 登録情報の確認
- 認証コードを受け取る
- 設定完了のメール通知を受け取る
こまかい操作は以上です。1項目1分で9分です。

あと1分は「設置されたワードプレスを確認」です。
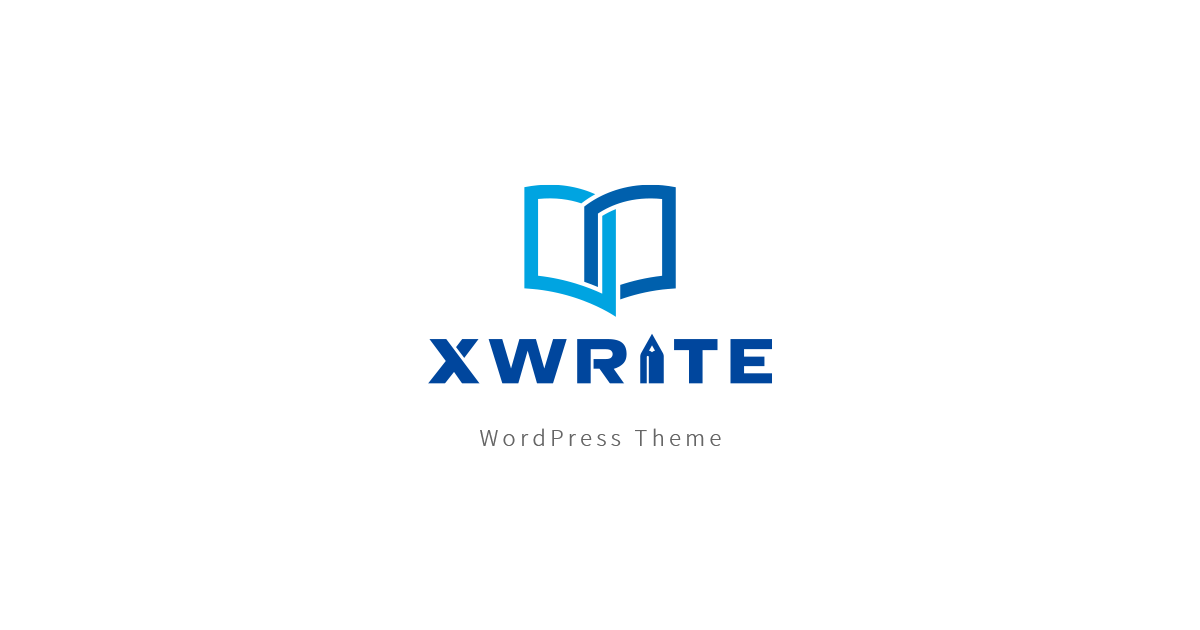
2.WordPressクイックスタートを「利用する」にチェック


お申し込み画面より「新規お申込み」へ進みます。
WordPress クイックスタートの「利用する」をチェックの上、お手続きを進めてください。☑を入れます。この設定のお支払方法はクレジットカードのみとなります。2.サーバーのプラン、ドメイン選択
サーバーIDはそのままでいいです。プランは「X10プラン」で十分です。契約期間は3〜36ヶ月まで選べますが長くなるほど料金が安くなります。今回は12か月契約を選びます。

次は、ドメインの契約内容の入力です。ドメインとは「ブログの住所」のようなもの(URL)です。あなたの好きなドメイン名を取得できます。

特にこだわりがなければずっと0円の中にあるドメイン名の種類をおすすめします。com,net,blog
から選べば無難です。

個人情報を入力します。名前は、ニックネームではなく、本人名を入力します。

3.Xserver で支払い情報の入力


クレジットカード情報を入力します。
4.Xserver の申し込み内容確認へと進む

インフォメーションメールの配信が必要な場合は、「希望する」にチェックします。次に、利用規約と個人情報に関する公表事項を確認してチェック。最後に、「申込み内容確認へ進む」ボタンを押します。
5.Xserver 登録情報の確認

入力した情報に間違いがないか確認して、「SMS・電話認証へ進む」を押して次に進みます。ここから先の操作を完了すると料金の支払いが発生します。

申し込み内容を必ず確認してください。
6.Xserver 認証コードを受け取る

認証コードを取得する
SMS か電話のどちらで認証コードを受け取るかを選択し、「認証コードを取得する」ボタンを押します。取得した認証コードをお申し込みフォームに入力すれば、お申込み手続き完了です。
7.設定完了のメール通知を Xserver から受け取る


お申し込み完了時に通知される案内メールの後
数分程度で【xserver】■重要■サーバーアカウント設定完了のお知らせが登録メールアドレスに送信されます。メールにはWordPressのログインURLなどが記載されています。メール受信後、1時間ほどでブログにアクセスができます。
1.お申込み時に良くあるトラブルと対処法
- メールアドレスの入力を間違えた場合
- 慌てずに、エックスサーバーのサポートにお問い合わせしてください。
- 設定完了の通知がいつまで経っても送られてこない
- ほとんどが「サービス審査中」か「設定処理中」です。通知を待っていればOKです。
- ブログURLアクセス時に設定待ちメッセージやエラー表示される
- 設定反映まで待ちましょう。
2.クイックスタートを使ってWordPressブログを始める手順
ステップ1: WordPressのインストール
- ウェブホスティングサービスを選びます。有名なウェブホスティングサービスには、Bluehost、SiteGround、HostGatorなどがあります。これらのサービスはWordPressを簡単にインストールできるプリインストール機能を提供している場合があります。
- ウェブホスティングサービスに登録し、サーバーを購入します。アカウントにアクセスできる情報(ユーザー名、パスワードなど)を受け取ります。
ステップ2: WordPressのセットアップ
- ウェブホスティングの管理パネルにログインします。通常、cPanelと呼ばれる管理パネルを使用します。
- cPanel内の「WordPress」アイコンを見つけてクリックします。
- WordPressのセットアップウィザードが表示されます。必要な情報(サイト名、説明、ユーザー名、パスワードなど)を入力し、「インストール」ボタンをクリックします。
ステップ3: WordPressのカスタマイズとデザイン
- ログインページに移動して、先程設定したユーザー名とパスワードを使ってログインします。
- ダッシュボードにアクセスします。ここで、テーマを選択してブログのデザインをカスタマイズできます。デフォルトのテーマを使用するか、新しいテーマを追加することができます。
ステップ4: ブログの投稿
- ダッシュボードから「投稿」を選択し、「新規追加」をクリックします。
- 記事のタイトルとコンテンツを入力し、必要に応じてフォーマットを適用します。
- 投稿を公開するには、「公開」ボタンをクリックします。
以上のステップを完了すると、WordPressブログがクイックスタートされます。これで、ブログを作成し、記事を投稿する準備が整いました。さらに、プラグインの追加やカスタマイズ、SEOの最適化など、さまざまな機能を利用してブログを充実させることができます。
8.設置されたWordPressを Xserver で確認する


サイト URL にアクセスしてみてください。
ブログが表示されれば完了しています。SSL(https)化もされています。
1.Xserver 管理画面にログインする

管理画面 URL からログイン画面にアクセスできます。ユーザ名とパスワードを使ってログインしてみてください。これでWordPress ブログは完了です!
wpX Speed9.レンタルサーバーにエックスサーバーを利用


Web上のスペースを提供してくれる必須のサービスです。
WordPressが有料ブログといわれるのは、このサーバー費用が必要なためです。WordPress(ワードプレス)は、ホームページ、ブログ開設ができるソフトウェアのことでカスタマイズしやすいことから人気があります。
エックスサーバーの「WordPress クイックスタート」は2020年4月から利用できるようになりました。これまで必要だった「レンタルサーバーの契約」「ドメイン名の取得・設定」「SSLの設定」「WordPress の設置」を、エックスサーバーが自動で行ってくれます。
申し込み後は、すぐに WordPress をだれでも簡単にはじめるられます。ただしクイックスタートは申込み時点で料金のお支払い手続き(クレジットカードのみ)が必要です。
wpX Speed
コンビニ払いできないのね。
あとがき
文章を書くと言うのは、女の人を口説くのと一緒で、ある程度は練習で上手くなりますが基本的には持って生まれたもので決まりますね。
文章を書くというスキルは、ある程度まで練習や学習によって向上させることができます。一部の人は文章表現に対する天賦の才能を持っているかもしれませんが、それに頼らずとも、努力や経験を通じて優れた文章を書くことができます。
文章を上手に書くためには、 豊富な語彙や正確な文法を理解していることは、文章を的確に表現するための基本です。これは学習や読書を通じて向上させることができます。
文章は明確な構成を持ち、論理的なフローを持つことが重要です。アイデアや情報を整理し、読者が理解しやすい形で伝えるために、構成力やロジカルシンキングを養う必要があります。
文章を書くスキルを向上させるためには、練習が欠かせません。定期的に文章を書き、自分自身や他人からのフィードバックを受けることで成長することができます。
文章を書くためには、豊富な情報や知識を持つことが重要です。幅広いジャンルやトピックについて読解力を養い、情報を収集することで、より良い文章を書くことができます。
上記の要素を意識して取り組むことで、文章表現のスキルを向上させることができます。もちろん、個人の才能や素質は影響を与えるかもしれませんが、努力や学習によって、ほとんどの人が上達することができます。
生まれつき歌のうまい人がいて、音痴の人がいるのと同じです(私はわりと歌がうまいです)。そういっちゃうと身も蓋もないみたいですが、まあ、とにかく、頑張ってください。




コメント