きょうは blogger の作り方を学びます。
Blogger は Google のブログです。
Google だけに他のブログサービスより、外国からのアクセスが多いのが特徴です。海外向けに情報を発信したい方には、見逃せないブログサービスです。
無料ブログなのに唯一「広告」が入りません。「商用」も OK! AdSense 簡単に取得できます。
では、なぜ、こうもサービスがいいのか、不思議ですね。どうしてでしょうか。
きょうはあなたと、Google blogger について学習します。
1.Googe Blogger とは?


Google Blogger(旧称:Blogspot)は、Googleが提供する無料のブログホスティングサービスです。
Bloggerは、ユーザーが独自のブログを作成し、カスタマイズして投稿するための簡単なプラットフォームです。ユーザーは、自分のアカウントを作成し、ブログのタイトル、テーマ、デザイン、レイアウトを選択したり、カスタムドメインを使用してブログを設定できます。
ユーザーが直感的にブログを作成できるように設計されています。テキストエディタや画像アップロード機能など、使いやすいツールがありデザインやテーマのテンプレートを選択し、カスタマイズして自分のブログに合わせることができます。また、ユーザーのブログを無料でホスティングし、また、Googleのセキュリティ対策を受けており、データの保護とプライバシーの確保に配慮しています。
テンプレートは、モバイルデバイスにも適応されます。つまり、ユーザーのブログはスマートフォンやタブレットなどのモバイルデバイスで最適な表示がされます。ただし iPhon では表示ができますが投稿はできません。
さらに、Google AdSenseとの統合が可能です。ユーザーは自分のブログに広告を表示させることで収益を得ることができます。初心者から上級者まで幅広いユーザーに利用されています。簡単な操作とカスタマイズ性の高さが特徴であり、個人ブログ、ニュースブログ、ビジネスブログなど、さまざまな目的に使用されています。
1.blogger が無料で使えるのは広告の収益化
無料で提供することでユーザーを引き付ける
Bloggerは、広告プログラムであるGoogle AdSenseと統合されています。Googleは、Blogger上に表示される広告から収益を得ることができます。つまり、Bloggerのユーザーがブログにアクセスする際に表示される広告から得られる収益が、サービス提供の費用をカバーしているのです。
Googleは、ユーザーのブログデータやアクティビティを分析し、広告ターゲティングやサービスの改善に活用します。これにより、ユーザーに関連性の高い広告を提供することができます。Googleは、巨大なインフラストラクチャを保有しており、Bloggerを含む多くのサービスを提供。これにより、Bloggerのユーザーに高速かつ信頼性の高いホスティング環境を提供しています。
無料のブログホスティングサービスは、競争の激しい市場で存在しています。Googleは、Bloggerを無料で提供することで、他の競合サービスとの競争を勝ち抜いているのです。Googleは、無料のブログホスティングサービスを提供することで、多くのユーザーを引き付けています。
つまり、Googleはユーザーのデータを収集し、その情報を広告主に提供することで収益を得ています。広告主は、ターゲットユーザーに対して広告を表示することで、自社の製品やサービスを宣伝できます。
Google AdSenseという広告プラットフォームを提供
BloggerはGoogleの所有するプロパティであり、AdSense広告をブログに表示することが容易です。ブログを運営するユーザーがAdSenseプログラムに参加し、広告を表示させることで、Googleは広告収入を得ることができます。
Bloggerを通じて収集されるユーザーデータは、Googleの他のサービスや製品の改善に活用される可能性があります。Googleはユーザーのデータを分析し、より良い機能やパフォーマンスを提供するために利用することがあります。また、ユーザーが他のGoogleのサービスや製品を利用する可能性もあります。
これらの理由から、Googleは無料でBloggerを提供することで、広告収入やデータ収集、他のサービスの利用促進などから利益を得ることができます。ただし、無料で提供されるサービスであるため、一部の機能や制限がある場合もあります。
2.Google が提供しアカウントでアクセス
Google Blogger(またはBlogspot)2003年にピョートル・イヴァンツォフとエヴァン・ウィリアムズによって開発され、2003年8月にGoogleに買収されました。以来、GoogleがBloggerの運営と開発を行っています。
GoogleはBloggerを無料で提供し、ユーザーが簡単にブログを作成できるようにすることで、ブログパブリッシングの普及を支援しています。また、Googleのアカウントを使用してBloggerにログインすることもできます。
BloggerはGoogleの一部であり、Googleのセキュリティ対策やデータ管理の基準に従って運営されています。Googleは、Bloggerを通じて収集されるユーザーデータをプライバシーとセキュリティに関する方針に従って管理しています。ですので、GoogleがBloggerを提供しており、利用者はGoogleアカウントを使用してBloggerにアクセスすることができます。
3.拡張機能が増えた Blogger
Google Bloggerは過去に拡張機能を追加してきました。
以前、GoogleはBloggerプラットフォームに対して定期的なアップデートを行い、新機能や改善を提供してきました。これには、新しいテンプレートやウィジェット、編集ツールの改善、モバイル対応の強化などが含まれていました。
ただし、具体的な拡張機能の追加や更新に関しては、最新の情報を確認する必要があります。Googleは、Bloggerを定期的に改善し、新機能を導入することがありますので、公式のBloggerのウェブサイトやGoogleのアナウンスメントなどを参照することをおすすめします。
また、Bloggerのユーザーコミュニティやサポートフォーラムも、拡張機能や新機能に関する情報を提供している場合があります。そこでも最新の情報や利用者の体験を確認することができます。
4.Google Blogger の特徴は?
Google Bloggerは使いやすくカスタマイズ性が高いブログ作成プラットフォームとして広く利用されています。
1.広告が表示されない
Google Bloggerは無料で利用できるブログホスティングサービスです。ユーザーは独自のブログを作成し、カスタマイズして投稿することができます。
2.簡単な操作と使いやすさ
Bloggerは使いやすいインターフェースを提供しており、初心者から上級者まで幅広いユーザーに適しています。テキストエディタや画像アップロード機能など、簡単にブログを作成できるツールが備わっています。
3.商用利用ができる
BloggerはGoogle AdSenseとの統合が容易であり、ユーザーは自分のブログに広告を表示させることで収益を得ることができます。
4.モバイル対応
Bloggerのテンプレートはモバイルデバイスにも適応されます。ユーザーのブログはスマートフォンやタブレットなどのモバイルデバイスで最適な表示がされます。
5.セキュリティと信頼性
BloggerはGoogleのセキュリティ対策を受けており、データの保護とプライバシーの確保に配慮しています。また、Googleのインフラストラクチャを使用しており、信頼性の高いサービス提供を実現しています。
2.Blogger は検索にかかりやすく輪が広がりやすい


ブログは HP と同じ「情報を発信するためのサイト」です。
情報の輪が広がりやすく作成も簡単です。ブログは記事や画面の構成など、フォーマットがどのサイトも似ているので、慣れれば取っつきやすいはずです。数あるブログの中で「唯一広告が入らない無料ブログ」が Google Blogger です。さあ、あなたも始めましょう!
画面右側のサイドバーを見ればわかるように、検索機能があったり、過去記事にアクセスしやすくなったりして、便利です。テーマ別に記事を仕分けして保存する「カテゴリー」欄もあります。
- 最新記事がサイトの先頭に来るので、更新部分がすぐわかるし、編集も手軽。
- 読んだ人は記事ごとに感想などを書き込めるので、日記と掲示板とが一致し、話の流れが見やすい。更新後、検索サイトは HP よりブログを優先させることが多く、検索にかかりやすい。そのため情報の伝達が早い。
- 相互のリンクがしやすく、コミュニケーションの輪が広がりやすい。
1.ただし Blogger には欠点もあります
Google Bloggerは比較的シンプルなブログプラットフォームですので、他の高度な機能やカスタマイズオプションが他のプラットフォームに比べて制限されています。一部のユーザーは、より高度なデザインや機能を求める場合には他のプラットフォームを選択することがあります。
Bloggerは過去数年間で更新が比較的少なくなってきています。これにより、一部のユーザーはBloggerの将来性や新しい機能の追加についての不安を抱くことがあります。テンプレートやテーマの選択肢は多数ありますが、他のプラットフォームに比べて制約があると感じるかもしれません。デザインの自由度や柔軟性が他のプラットフォームと比較して制限されていると感じることがあります。
Bloggerのカスタマーサポートは、他のプラットフォームに比べて限定的な場合があります。問題や質問が発生した場合、解決までに時間がかかる可能性があるため、サポートの面で不便を感じることがあります。独自のプラグインエコシステムを持っていません。そのため、他のプラットフォームのようにさまざまなサードパーティ製のプラグインや拡張機能を利用することができないことが欠点として挙げられます。
これらは一般的な欠点であり、Bloggerを使用する際には注意が必要です。ユーザーのニーズや要件に合わせて、他のプラットフォームと比較検討することをおすすめします。
検索・SNS でしか集客出来ない
ポータルサイト(Google や Yahoo!JAPAN、OCNなど)ではないので、ブログサービス経由でのアクセスは見込めません。すなわち検索・SNS などを利用して集客するしかありません。ポータルとは玄関のことで、インターネットの入り口になるサイトのことを「ポータルサイト」と呼んでいます。
でも無料ですし、広告が入らないし、100記事も書けば安定した閲覧者も増えます。Blogger では1つのアカウントで、作ろうと思えば100個のブログを作ることができます。ブログごとにアカウント ID などを管理する必要もありません。
どうしても WordPress と比べたくなりますか?
- WordPress では、プラグインなどで機能拡張をすることができます。AMP や PWA などがあるので WordPress にはかないませんね。
- 問い合わせフォームなどのフォームも作成できますね?
- プラグインを利用する機能拡張のサポート分野の幅広さは、Blogger とは比べようがないほどです。
WordPress はレンタルサーバーを利用しますよね?
- サーバーを借りてサーバー側の性能や機能などを自由に選ぶことも設定も変更することができます。Blogger のサーバー側の設定は Google おまかせですからね。
でもね、WordPress は設定や運用も可能といってもそれなりに「高度」です。それにふさわしい知識、経験、スキルが必要となるんです。Blogger は Google の高性能サーバーを無料で利用できます。
サーバーの運用や保守、管理、セキュリティについてもすべて Google。これって結構安心ですよ。安心はストレスを生みません。ストレスなしでブログを書ければ言うことないんじゃないでしょうか?
WordPress のようなことはできない。その分、コンテンツが作れるのです。Blogger は「書き込み」するのに適したプラットフォームです。
それでも WordPress と思う方はこちらをご覧ください。

3.Google Blogger アカウントを作成するには

まず、Googleのアカウントを持っていることが必要です。お持ちでない場合は、Googleの公式ウェブサイトで新しいアカウントを作成してください。サインインしたら、ウェブブラウザで「Blogger」を検索し、公式のBloggerのウェブサイトにアクセスします。
Bloggerのホームページにアクセスすると、右上に「新規作成」ボタンが表示されます。それをクリックすると、新しいブログの作成画面に移動します。作成画面では、以下の情報を入力する必要があります:
- タイトル:ブログのタイトルを入力します。
- アドレス:ブログのURLアドレスを入力します。使用可能なアドレスが表示されますが、一意でなければなりません。
- テンプレート:使用するテンプレートを選択します。
必要な情報を入力したら、「作成」ボタンをクリックして新しいブログを作成します。
これで新しいGoogle Bloggerアカウントが作成され、ブログの作成が完了します。以降は、Bloggerのダッシュボードからブログを編集、投稿、管理することができます。

有料ドメインもクリックだけでできる
検索をクリックします。

ドメイン(ネットの住所)購入案内がでます。
ブログサービスの多くは、機能が制限された無料版、機能が充実した有料版を使うことができます。Google blogger もはじめは無料版を使ってみて、必要に応じて有料版に移行するのがいいと思います。有料版は「ドメイン購入」だけです。「.com」で年間1400円くらいです。他には費用がかかりません。
ひらめきネット.com で1,400円/年 なので高くはないですが、とりあえず「無料」を考えているので × をクリックします。
Blogger.com – あなただけの素敵なブログを簡単に作成できます。
以上で、作成までの設定は終わりです。Blogger ダッシュボードという管理画面が表示されていれば問題ありません。
独自ドメインは『ムームードメイン』などであれば年間で1,300円前後で取得ができます。収益を上げようとしている方は独自ドメインでの運営をしてみてください。
独自ドメインを設定された場合は Blogger の[収益]項目からではなく、通常の Web サイトと同様の手順でアドセンスへ申請をします。申請をして審査用コードを Blogger に貼り付ける。
アドセンスの管理画面で取得した審査用コードを head タグ内へ設置してください。コードは[設定]>[検索設定]から[収益化]で head タグ内へのコード設置ができます。
4.新しいブログを作成します

1.ブログ名
(一例)
タイトル ひらめきネット
アドレス hiramekinet.blogspot.com
ブログ作成 クリック
Blogger でブログを作成するには、Google アカウントが必要になります。Google アカウントとは Gmail のアカウントのことです。あなたがすでに Gmail アカウントをお持ちなら、次の段階に進んで下さい。
1つひとつのブログが相互に関連しあって全体を構成するサイトをデザインできます。アカウントを取得して新規ブログを作成できます。アカウントをもっていない方は新規にアカウントを作成してブログを作成。既にアカウントをもっている方は「新しいブログ」から作成可能です。
2.記事を書く前にやっておきたいこと3つ

1つは、ダッシュボード左側にあるメニューの設定→基本をクリックして、基本項目の説明のところの編集をクリック。このブログの説明文を書いてください。Google などであなたのブログが検索された場合にこの説明文が表示されます。重要な要素です。

2つは、HTTPS 項目の HTTPS リダイレクトの設定を「はい」にしてください。ブログサイトと閲覧者でのデータを暗号化して安全にインターネットを利用できるようにする仕組みです。これをしておかないと Google のブラウザでは警告が出ます。「保護されていない通信」と表示されます。

3つめは「メタタグ」です。 meta タグとは記事コンテンツの情報を検索エンジンやブラウザに伝えるための情報です。これも150字以内で書いておきます。
3.新しい投稿とタイトル

まず左上に「タイトル」を付けます。検索されやすさからいうと30文字前後がいいでしょう。タイトルは「h1」です。白い画面に文字を入力、画像挿入(リンクの隣のアイコン)するだけです。
h1には SEO に有効なキーワードを2個ぐらい入れます。それ以上入れるとランクが下がります。h2 にもサブキーワードを入れます。h3 には関連キーワードで固めます。
「鉛筆マーク=みたまま編集」があります。鉛筆マークをクリックすると「html」に変わります。どちらかを選びます。「HTML」は、実際どのような形で表示されるかを確認しながらテキストを編集することができます。
右上に「プレビュー」と「更新」マーク、その下にガジェットとして「ラベル」「公開日」「リンク」などが表示されています。

4.カテゴリとラベルの設定
ラベルとは「カテゴリ」のことです。「投稿」から、例えば、「料理」「旅行」「買い物」などのラベルをつけると自動的に振り分けてくれます。読者が関連するコンテンツを見つけやすくします。
中央には大文字で「見出し=h2」です。ここは左上の「タイトル」より文字が大きいですが h2 です。h1 タイトルと「同じ題名」でもかまいません。h1 は1つしか使えませんが h2 は1投稿で数カ所使えます。あとh3,h4があります。当然ですが数が多く文字も小さくなります。
5.Blogger のプレビューと公開
投稿をプレビューして、レイアウトやスタイルが適切か確認します。満足したら公開ボタンをクリックして投稿を公開します。

クリックするとブログが公開されます。
HTML

クリックした画面です。たったこれだけです。
Web ブラウザ上から投稿できるので HTML の知識は必要ありませんが、自分好みのレイアウトやデザインにしたい場合にはテーマから HTML 編集をカスタマイズできます。ここに <div></div> や
<p></p> で文字や画像を入力できます。
作成、HTML どちらを使うかはお好みです。私は両方を臨機応変に使っています。
html の書式設定です。繰り返しますが、「制作ビュー(見たまま編集)」と「HTML ビュー編集」とがあり、ここで切り替わります。
6.blogger はテーマが楽なこと
1.書き出しはポジティブに
つまり「明るい調子で書き始める」といいです。それだけで読む人の心をつかみ、その先も読みたいと思わせることができますので。
2.なんども繰り返す
ただし「同じ言葉」を3回以上使ってはいけない。読者が飽きてしまうからです。5W1H に当てはめて奥行きをひろげていきます。
3.話しかけるように書く
人は文章より会話の方が内容を理解しやすいものです。会話文を書き起こして文章にするといいです。ですからブロガーというのは、あまり頭の切れる人に向いた作業ではないかもしれません。
4.メリハリをつけて書く
感情を揺り動かしてストーリーを展開させればいうことありません。自分の意識の中にあるものを「ブログ=筆者の日常や思想をまとめた記事を時系列で表示させるサイトのことですから、もともとあったものと、そこから生まれた新しいものの間の「落差」をテコのように利用して何かを語るわけですから。
5.あとがきの効能
伝えたい「願望」や、読者に「行動させたい」ことを書きます。これはかなり回りくどい、手間のかかる作業になります。
訪問者を増やすには有益な情報の投稿が欠かせません。新しい記事を書いて読者を満足させると同時に、記事を書き溜めてページを増やし検索サイト経由の新規訪問者を獲得する間口を広げることが重要です。ブログはこまめな更新が前提です。
ブログでは忙しい人が多いので「結承転提」
もっとストレートに「転堤」を除いて、結論から入り結論で終わる「結承結」のように書くとわかりやすい文章になると思います。
小説は最も大事な人間の生き方を見つめる姿勢が必要ですが、一般的なブログは軽い感じの話の方が好まれるようです。小説は、ときには命を削るような苦労があるものですが、細かい論理、分析なんですね。ブログはそうじゃない。こういったら相手がどう感じるかなってことだと思います。
人は誰でも1つや2つ、人に言えない深い悲しみを背負っていきているものですし、そういった話でもいい、また興味がありそうなもの、そのことだけを正面から堂々というとか、生のままの自分の人生を伝えるのでもいい。そういったことが人の心をとらえるのだと思います。
7.ブログ3つの作成方法
- ページ数が増えて充実したコンテンツになるまでには、時間がかかるものです。その間ブログを公開せず、自分のパソコンの中にひたすら記事を書き留めていく。
- ページ数がなくても、とりあえず先にブログを公開して、コンテンツを追記充実させていく。
- 下書きとしてブログで記事を書き溜めていく。ある程度の分量になったら、ページ構成を整理しなおし、カテゴリー別に分類していく。
- ブログを作成する
- ブログにページを追加する
- 投稿を作成、編集、削除する
- ブログへの画像や動画を追加する
ができました。次は
- コメントを管理する
- 複数のアカウントにログインする
- ブログを管理する
- ブログの外観を変える
- Blogger のトラブルシューティング
です。
8.コメントを管理する
公開前にコメントを確認するには、コメントの管理をオンにします。
- Blogger にログインします。
- 左上で、ブログを選択します。
- 左側のメニューで [設定] をクリックします。
- [コメント] で [コメントの管理] をクリックします。
- コメントを確認する頻度を選択し、[保存] をクリックします。
9.複数のアカウントにログインする

ブログの共同運営ブログであれば「複数人による共同編集」に対応したサービスも多く、それぞれ別のIDとパスワードを使ってログインし、自由に記事を投稿できるので便利です。
複数人によるアフィリエイト収入では、配分の必要がないよう、各自 ASP や EC サイトと提携し、自分が書いた記事の中にアフィリエイトのリンクを貼れば問題は起こらないのではないでしょうか。
ブログを管理する
ガジェットの「自己紹介」「ページ」「ブログアーカイブ」も大事な要素です。
「自己紹介」ではプロフィールで管理人の素顔を見せます。ついおざなりにしてしまいがちですがこれはとても重要な要素です。管理人の趣味や好み、ライフスタイルなどに関するテーマを扱う場合は、ブログに親しみやすさや信頼を高め、好感・共感をもってもらえます。
ちょっとしたエピソードなども交えながら、テーマへの深い思いいれを訪問者に感じてもらうようなプロフィールを考えましょう。
5.ブログの外観を変える

「テーマ」クリックすると、「カスタマイズ」が表示されるのでクリックします。
「背景」「幅」「レイアウト」などが表示されました。背景を変更してみようと思います。
次に幅を調整します。

これで一応終了です。あと、レイアウトについても自由にカスタマイズできますよ。
1.外観を変更するには
GoogleアカウントでBloggerのダッシュボードにログインし、ダッシュボードにアクセスします。
ダッシュボードの左側にあるメニューからテーマの選択をします。テーマページに移動します。
テーマページでは、既存のテンプレートやテーマの一覧が表示されます。テンプレートのカスタマイズしたいテンプレートを選択します。
選択したテンプレートには、「編集」ボタンが表示されます。それをクリックしてテンプレートの編集画面に移動します。
テンプレートの編集画面では、外観のカスタマイズオプションが表示されます。これには、レイアウト、カラースキーム、フォント、ヘッダー画像、ウィジェットの追加などが含まれます。
変更を行うたびに、プレビューボタンをクリックして変更内容を確認することができます。満足したら、変更のプレビューと保存「保存」ボタンをクリックして変更を反映させます。
これでGoogle Bloggerの外観を変更することができます。外観の変更は、ブログのデザインやレイアウトをカスタマイズして、自分の好みやブランドイメージに合わせるための重要な手段です。
6.Blogger のページ内へジャンプするのも簡単


ツールバーの「リンク」をクリックします。
1.同じページ内へジャンプするには
鉛筆アイコンの「作成ビュー」でリンクを貼る場所「1.地震発生時のいた場所」を範囲選択します。
すると上記のような画面になるので、「リンクを貼り付けまたは検索」に半角で「#jishin」と入力します。これが「リンク元」です。このリンクしたページ(同じページですが)を新しいウィンドウで開く場合は ☑ を入れてください。
こんどは、「HTMLビュー」に切り替えます。貼り付ける場所に、「<a id=”jishin”> 1.地震発生時のいた場所</a>」と入力すればいいのです。


こんどは、「貼り付けたい先」をクリックします。
ここは「作成ビュー」から「HTML」の方に切り替えます。手動でしなければならないのがめんどうですが、<a id=”jishin”>地震が発生した場所</a> と入力します。《更新》をクリックします。みつけにくいばあいは、《Ctrl + F》を押すと右上に《窓》が出るので《h3》と入力してください。色が付きます。

「ジャンプするかどうか」確かめてみます。

うまく「飛んで」くれました。
上の「三本線」をクリックすると普段の html が表示されます。こちらに変更した方が分かりやすいです。
2.アンカーポイント設定
まず、ジャンプ先となる箇所に対してアンカーポイント(Anchor Point)を設定します。アンカーポイントは、ジャンプ先となる特定の場所を示すための識別子です。
ジャンプリンクの作成
ジャンプ元となるリンクを作成します。このリンクをクリックすると、指定したアンカーポイントにジャンプすることができます。
- テキストリンクの場合:テキストを選択し、リンクアイコンをクリックします。ポップアップウィンドウが表示されるので、「ウェブアドレス」に「#アンカーポイント名」と入力します。例えば、アンカーポイント名が「section1」とすると、「#section1」となります。
- 画像リンクの場合:画像をクリックし、リンクアイコンをクリックします。ポップアップウィンドウが表示されるので、「ウェブアドレス」に「#アンカーポイント名」と入力します。
- ページ内リンクを設定する:
- URL欄には
#とページ内リンク先のIDを組み合わせて入力します。例えば、ページ内の別のセクションに移動させたい場合、そのセクションにIDを付けます。例:#section1 - ページ内リンク先にIDを設定するには、リンク先のテキストや要素にID属性を追加します。例:
<div id="section1">...</div>
- URL欄には
- OKをクリックする: ページ内リンク情報を入力したら、「OK」または「挿入」ボタンをクリックしてリンクを挿入します。
- ページ内リンク先にIDを設定する: ページ内リンクを機能させるために、リンク先のテキストや要素にIDを設定します。例えば、リンク先が
<div id="section1">...</div>のようになります。 - 投稿を保存または公開する: リンクを挿入したら、変更を保存または投稿を公開します。
変更の保存
編集が完了したら、「保存」ボタンをクリックして変更内容を保存します。
これで、Google Bloggerで同じページ内へのジャンプリンクが作成されます。ジャンプリンクをクリックすると、指定したアンカーポイントまでスクロールされるようになります。

これでスッキリです。長い間これを待っていました!
3.他のページにリンクする方法
リンクには普通のリンクとパーマリンクとがあります。普通のリンクでは例えば、タイトルに平仮名やカタカナが入っているとそれをリンクしょうとすると数字がダーッと入ってしまい、ツイッターなどに貼り付けると見苦しくなってしまいます。
それをスッキリさせるにはタイトルをすべてアルファベットにするのです。これでスッキリします。
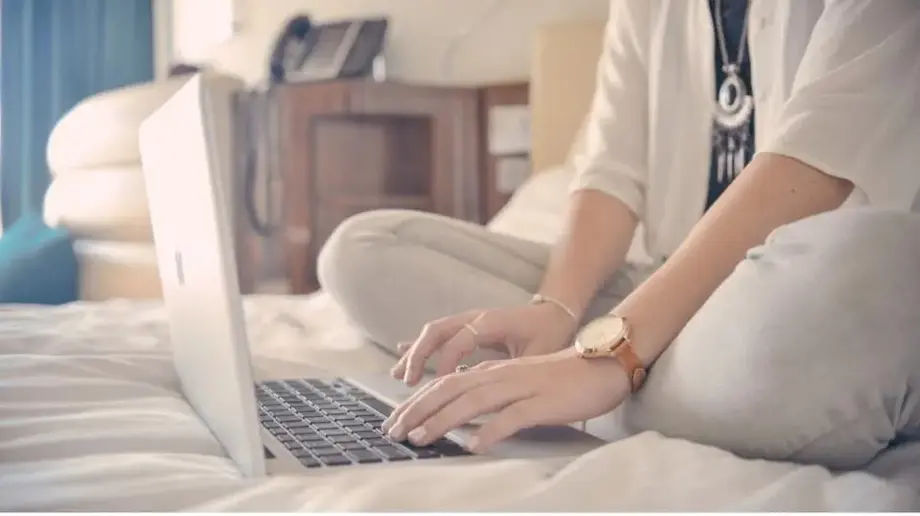
7.RSS機能(続きを読む)などのこと

1.最新記事の見出しや概要などを「発信」する機能
情報発信の手段として注目されているブログですが、お気に入りのサイトが増えると、更新されてかどうか確認するのが面倒です。そんなとき、RSS リーダーと呼ばれるソフトが役に立ちます。RSS はリッチ・サイト・サマリーの略で「豊富なサイトの要約」。登録しておいたサイトなどの更新情報や、ニュースサイトの記事の見出しだけをまとめて表示してくれます。
「RSS リーダー」と呼ばれるソフトを使い、自分の好きなブログサイトを登録しておくと、登録ブログで記事が更新された際、更新情報をキャッチしてリーダー内に表示してくれます。読みたいサイトのサイトの記事を手軽にチェックできます。
Google Bloggerでは、RSS(Really Simple Syndication)フィードを利用してブログのコンテンツを配信することができます。RSSを利用すると、読者はブログの最新の投稿や更新情報を追跡しやすくなります。以下に、Google BloggerでRSSを利用する方法を説明します:
GoogleアカウントでBloggerにログインし、ダッシュボードにアクセスします。
ダッシュボードの左側にあるメニューから「設定」を選択
設定ページに移動すると、「フィード」タブが表示されます。フィードの設定タブをクリックします。
フィードの有効化
「フィードの公開」セクションで、「サイトフィード」を「フル」または「要約」のいずれかに設定します。フルを選択すると、全文がフィードに表示されます。要約を選択すると、一部の要約がフィードに表示されます。
フィードのURLの取得
設定が完了したら、「フィードのURL」が表示されます。これがブログのRSSフィードのURLです。このURLをコピーして、配信したい読者に提供することができます。
フィードの公開と制御
セクションでは、フィードの公開範囲や制御オプションを設定することができます。必要に応じてこれらのオプションを設定します。
設定が完了したら、「保存設定」ボタンをクリックして変更を保存
読者は、ブログのフィードURLを購読者のRSSリーダーアプリケーションに追加することで、最新の投稿や更新情報を受け取ることができます。また、フィードのURLをウェブサイトに表示することで、読者にフィードの購読を促すこともできます。
RSSフィードを利用することで、読者はブログの更新情報を自動的に取得できますし、コンテンツの配信や情報共有の手段としても便利です。
続きを読む》

などの機能のことです。区切る場所を決めたら区切りの挿入です。
- このボタンを押して区切りを挿入。
- 次は設定した区切りを RSS フィードに反映。
- Blogger の管理画面へ行き、「設定」→「その他」を選ぶ。
- サイドフィードのブログフィードの許可の項目を確認。
- 「ブログフィードの許可」を「追記の区切りまで」に変更。
- 変更を確認。
- 変更を確認したら、右上の設定を保存をクリック。
これで「続きを読む」の設定は完了です。Blogger の記事のフィードに「続きを読む」を設定することができます。ブログの RSS を「全文配信したくない」方はこの機能を利用してみましょう。

8.Google AdSense アドセンスに申し込んで収益化


Blogger はアフィリエイトブログとしての利用も可能です。
1.アフィリエイト、要するに「収益を得る」ことができる
Google AdSense を利用するとブログに投稿するだけで得ることができます。
アドセンスは「ホスト型」と「非ホスト型」二種類
Googleアドセンスのアカウントには「ホスト型」と「非ホスト型」があります。
ホスト型AdSense(Hosted AdSense)
特定のコンテンツ管理プラットフォームやホスティングサービスに統合されている形式です。これらのプラットフォームには、YouTubeやBloggerなどが含まれます。ホスト型AdSenseでは、プラットフォーム上で生成されたコンテンツに対して広告を表示することができますが、独自のウェブサイトやドメインで使用することはできません。
非ホスト型AdSense(Non-Hosted AdSense)
独自のウェブサイトやドメインで使用することができる形式です。この場合、ウェブサイトの所有者は、自分のウェブページに広告を配置することができます。非ホスト型AdSenseを使用するには、一定の審査やガイドラインの遵守が必要です。
非ホスト型AdSenseは、ユーザーが独自のウェブサイトやブログを運営して収益化するための主な手段です。一方、ホスト型AdSenseは、特定のプラットフォーム上でコンテンツを作成して収益化するための手段として提供されています。
アカウントの違いについて
サブドメインが含まれているウェブサイトでは新規登録することができません。サブドメインとは、無料版のURL「https://〇〇〇.blogspot.com」のように「.(ドット)」が入ったURLのことです。
でもこの「fureaijichikai.blogspot.com」はサブドメインですが、AdSense から「おめでとうございます!」をいただきました。それは後述のアップグレードしたからです。
独自ドメインとは、ブログ公式サイトのURL「https://〇〇〇blog.com」のようなドメインです。AdSense に申請できるウェブサイトは、独自ドメインのウェブサイトだけです。
ホスト型/非ホスト型の違いは、利用範囲に制限があるかないかです。
ホスト型アカウントとは、「YouTube」や「Blogger」などの Google のサービスを通して AdSense に登録したアカウントのことです。無料の「blogspot.com」は「ホスト型」になります。
サイトを追加することができないので、他のウェブサイトに AdSense の広告を表示させることができません。コードを貼っても真っ白い空白スペースになるだけです。自分のアドセンスがホスト型だとは知らないでいるとずっとブログで設定することができません。
一方、非ホスト型アカウントとは、独自ドメインのウェブサイトを申請して取得されたアカウントのことです。Wordpressブログや、はてなブログなど独自ドメインを使用してアドセンスの審査に出した場合は「非ホスト型」になります。
WordPressで作ったブログやサイトであれば Google アドセンスの利用が認められてさえいれば自由に利用することがきます。利用範囲に制限はありません。
ホスト型から非ホスト型に変更することをアップグレードと言います。アップグレードは新しくブログを作って独自ドメインで審査に出すだけです。「広告の設定」→「その他のサーピス」から独自ドメインのウェブサイトを申請し審査を受けたのち承認され、非ホスト型アカウントにアップグレードされます。
「fureaijichikai.blogspot.com」も有料の WordPress に入っていたので、そこからリンクを貼っていたからでした。

独自ドメインもレンタルサーバーも費用がかかるのです。
30ページくらいブログを書いたら申請

Blogger は管理画面の収益 > AdSense に登録ボタンをクリックして進めます。
Google AdSenseの申請において、特定のページ数を達成する必要はありません。公式ガイドラインでは、ウェブサイトが一定の基準を満たしていることが重要です。
AdSenseの申請において考慮すべきポイント
- Googleは、ユーザーに価値のあるコンテンツを提供するウェブサイトを重視しています。ウェブページは十分なテキストコンテンツを含んでおり、独自かつオリジナルなものであることが重要です。
- ウェブサイトのデザインは、使いやすさやユーザーエクスペリエンスに影響を与えます。適切なナビゲーション、読みやすいフォント、モバイルフレンドリーなデザインなどを考慮してください。
- ウェブサイトのナビゲーションは、ユーザーがサイト内を簡単に移動できるようにするために重要です。適切なメニュー構造や内部リンクを設定して、ウェブサイトを整理しましょう。
- Googleは、アダルトコンテンツ、暴力的なコンテンツ、違法なコンテンツなどを含むウェブサイトを許可していません。適切なコンテンツガイドラインを遵守してください。
- 広告以外の要素にも注意を払いましょう。ポップアップ広告や過剰な広告配置は、ユーザーエクスペリエンスに悪影響を与える可能性があります。
これらの要素を考慮しながら、ウェブサイトを構築し、申請する準備を進めてください。Googleは申請を審査し、ウェブサイトがガイドラインに適合していることを確認します。ただし、具体的なページ数に関しては明確な基準は示されていません。
作ったばかりのブログでは申請ができない
とはいうものの、申請ボタンが灰色状態でクリックできないようになっていたら、記事数やアクセス数を増やしてください。作ったばかりのブログでは申請ができないようになっています。
アクセス数が少ないのに広告を貼っても収益にはならないである程度のアクセス数がないと申請すらできないのですね(Googe から見れば当然ですが)。その他にも、18歳以上であることやコンテンツがポリシーに準拠しているか等もクリアしている必要があります。
無料ブログでも、先にに認可されたブログ(有料)があれば続いて承認されます。プライバシーポリシーやサイトマップも忘れなければ、多分承認 OK になります。
プライバシー・ポリシー
- blogger の編集画面から「ページ」を開く。プライバシーポリシーの固定ページを作る。私のサイトからコピーしても OK。
- 編集画面から「レイアウト」で追加したい場所(サイドバー・フッター)から「+ガジェットを追加」で「ページ」を追加。
- プライバシーポリシーのページを選択すればリンクが出来る(私はヘッダーにリンクをいれました)。
プロフィール
- 記事の信頼性からプロフィールは必須です。編集画面から「レイアウト」で追加したい場所(サイドバーやフッター)から「+ガジェットを追加」で「基本情報」を追加。
- 編集画面から「設定」》「ユーザー設定」から「ユーザープロフィール」を編集。プロフィールを公開にチェック。
Blogger にアドセンスを登録、独自ドメインを設定できる
AdSense に登録して広告を表示する
- Blogger にログイン。上部の下矢印▼をクリック。
- 広告を掲載するブログをクリック。
- 左側のメニューで、[収益] [AdSense に申し込む]
をクリック。ボタンが表示されない場合は、AdSense の資格要件をご確認。 - Blogger アカウントに関連付けられている Google メールアドレスを選択。
- AdSense フォームに記入し [アカウントを作成] をクリック。
- AdSense のお支払い情報を入力。
- 電話番号を確認し [送信] をクリック。
- Blogger のページに自動的に切り替わり、手続きが完了。
- Blogger のページに切り替わらない場合は、[リダイレクト] をクリック。
- [リダイレクト] をクリックする前に作業を中断した場合や、AdSense
ホームページに何日間も「お客様のアカウントを準備しています」と表示される場合:1〜5
の手順をもう一度行う。[関連付けを承認] をクリック。
申請しても音沙汰が何もありません
それこそ忘れたころに届くものです。届いても喜んでいる場合ではありません。収益0円が続くからです。これも忘れたころに1円が表示されます。それからはトントン拍子、といいたいところですが、1クリック1円ですから儲かりません。
Blogger 以外の Web サイトでもアドセンス広告を出したかったら、アドセンス管理画面の[サイト]>[サマリー]ページにある【サイトを追加】から申請します。
審査が進行しないからと言って、アカウントをキャンセルしたり、別のアカウントから申請するようなことはやめます。それを繰り返すと、申込みすらできなくなったり、無効となる事もあります。キャンセルしたり、アカウントを変えて申請しないように。
ただし、アクセスが増えたらエラーが起きやすいのが「無料ブログ」です。後々の引越しを考えたら独自ドメインはあった方がいいです。転送量制限にかかってしまったらヤバイですね。
2.Adsense 登録後にすること
アドセンスに登録できても、まだ広告が表示されるようになるには「ads.txt」というテキストをサーバーにアップロードしなければ何も始まりません。
9.アフィリエイトの使い方

1.アフィリエイトを利用してブログから収益を得るには
アフィリエイトプログラムに登録
人気のあるアフィリエイトプログラムに登録します。Amazon Associates、Google AdSense、A8netなどが選択肢です。プログラムに登録し、提供される広告やリンクを取得します。
ブログにアフィリエイトリンクを挿入
ブログ記事にアフィリエイトプログラムから提供された広告バナー、テキストリンク、製品リンクなどを挿入します。このリンクから製品を購入したり、クリックしたりすると、あなたに報酬が支払われる仕組みです。
適切なコンテンツの提供
アフィリエイトリンクを自然にコンテンツに統合し、読者に価値を提供するコンテンツを書きます。無理に広告を強制するのではなく、読者が関心を持ち、クリックしたり購入したりしたくなるような情報を提供します。
トラフィックを増やす
ブログにアクセスするトラフィックを増やすために、SEO 対策を行い、ソーシャルメディアを活用し、メーリングリストを構築するなどの方法を試します。
成果を分析
アフィリエイトプログラムのダッシュボードを使用して、クリック数、売上、収益などの成果を定期的に分析し、戦略を最適化します。
10.Blogger の読者を分析することも

組み込まれている「分析ツール」を使って「閲覧数」や「どこからアクセスして」「何に興味をもっているか」がわかります。Google AdSenseはウェブサイトのトラフィックと読者を分析するためのツールを提供しています。
1.AdSenseアドセンスが提供する主な分析機能
AdSenseのダッシュボードでは、ウェブサイトの総ページビュー数とユニークユーザー数を確認することができます。ページビューはウェブサイト全体で表示されたページの総数を表し、ユニークユーザーは特定の期間内にウェブサイトを訪れた一意のユーザーの数を表します。
ウェブサイトに訪れたトラフィックのソース(例:検索エンジン、ソーシャルメディア、リファラルなど)を分析することができます。これにより、どのチャネルからのトラフィックが最も効果的かを把握することができます。
ウェブサイトを訪れたユーザーのデバイス(デスクトップ、モバイル、タブレット)を追跡します。これにより、ユーザーがどのデバイスを使用しているかを理解し、モバイルフレンドリーな体験を提供することができます。
ウェブサイト内の各ページのパフォーマンスを分析することができます。特定のページがどれだけの収益を生み出しているかや、広告のクリック数などを把握することができます。
これらの分析機能により、AdSenseを使用してウェブサイトのトラフィックや読者の動向を把握することができます。これにより、広告の最適化やコンテンツ戦略の改善に役立てることができます。
あとがき
Google の無料ブログではありますが、サービス終了(ブログ閉鎖)ということもありえます。ブログ記事のバックアップは取っておくべきですね。ドメイン取ってないと「引越しができない」かもしれません。ドメイン代はせいぜい年1000円くらい。保険料と思えば安いかもしれません。
ダッシュボードから、「設定」のサブメニュー「その他」をクリック。「その他の設定」ページの上部にインポートとバックアップの項目があります。[コンテンツをバックアップ]のボタンを押すと、記事、ページ、コメントのデータを XML ファイル形式で、パソコンにダウンロードできます。
ネタ切れしたときに欠かせない3つの方法があります。
- 今話題になっているニュースを取り扱って自分の意見をコンテンツにすること。
- 過去記事をリニューアルして再投稿します。角度を変えて何度も伝えます。
- 検索しそうなキーワードを探します。
これさえ身についていれば挫折するなんてことはありません。確かに個性的なブログをつくることはできませんが、それはレイアウト上でのこと。コンテンツで個性を出せばいいのです。それか自由にレイアウトしたいのなら WordPress と併用するかですね。









コメント